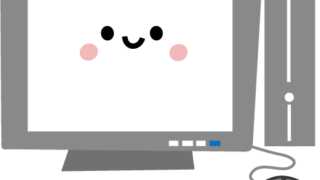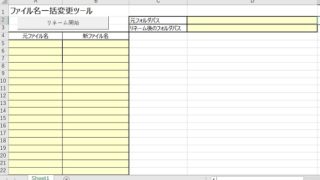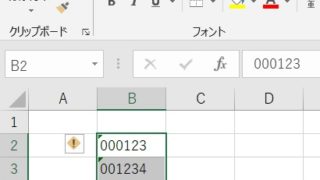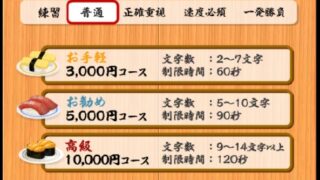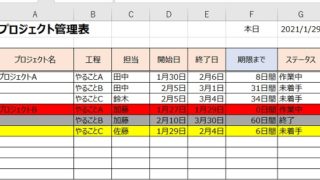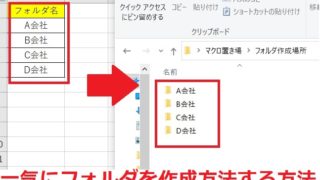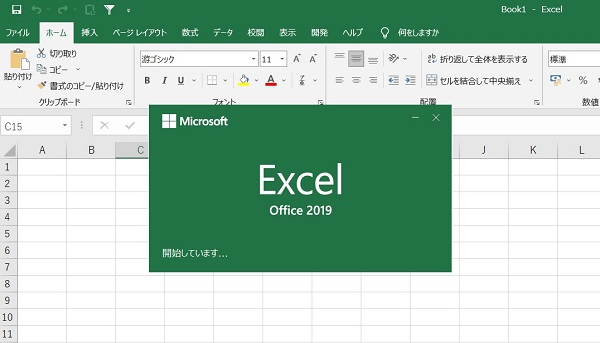Excelマクロ超初心者向けExcelマクロの基本操作のすべて
Excelマクロで業務効率化しまくっているtsenです。
私は事務系で人事業務をしているのでこれまでITスキルやプログラミングを学んだことはありません。
だからこそプログラミングがわからない人の気持ちがよくわかります。
このブログでは、
「全く知識がない初心者でも分かりやすく」
をモットーにExcelマクロのコード解説をしています。
このページでは、
初めてマクロを使うという初心者の方向けに
まず、
マクロを始めるための準備設定から
マクロの基本的な実行のやり方までの
一連の基本操作について
解説していきます。
マクロを始めるための事前準備「開発タブ」を表示させる
Excelでは、初期設定で「開発」のタブは表示されていません。
初期設定では、
・ファイル
・挿入
・ページレイアウト
・数式
・データ
・校閲
・表示
・ヘルプ
の9つのタブが表示されていますが
マクロを始めるにはここに「開発」タブを追加する必要があります。
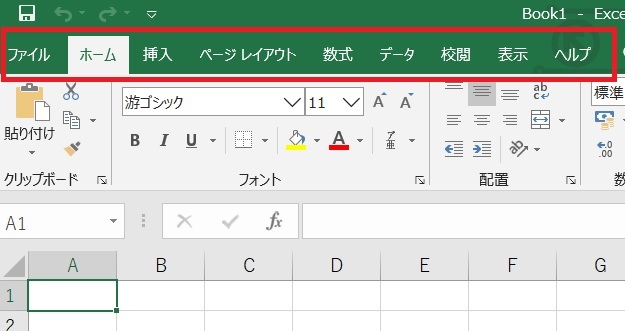
ファイルをクリックし、オプションをクリックします
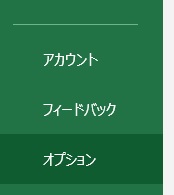
①【リボンのユーザー設定】を選択し
②【開発にチェック】
③【OK】ボタンを押します。
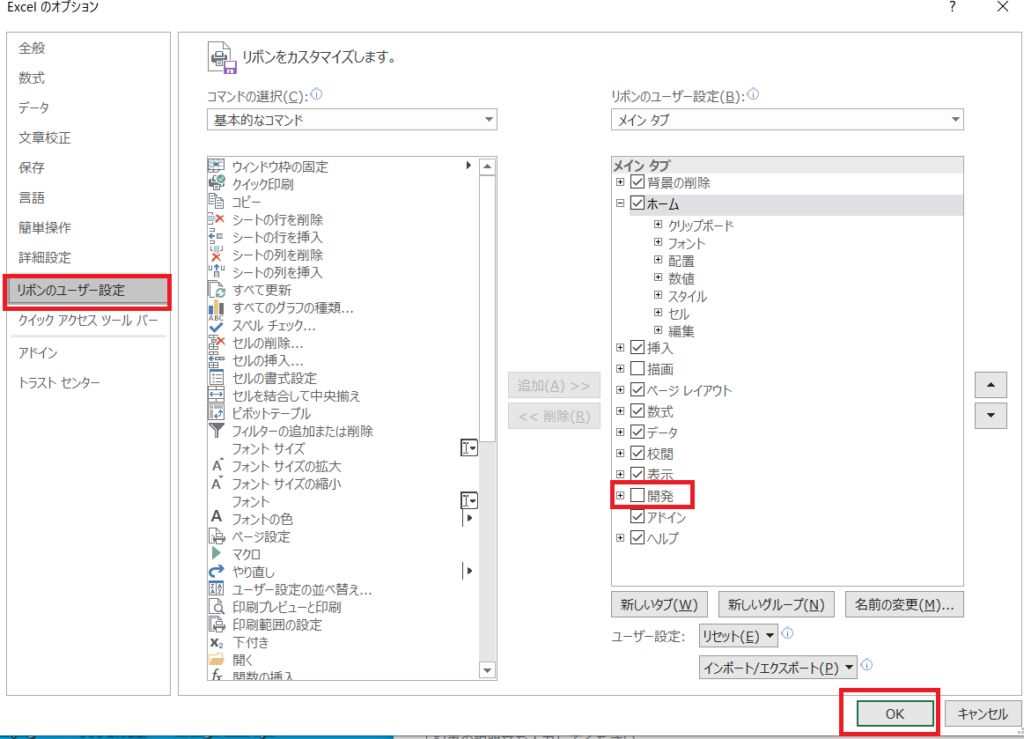
これで終了です。
マクロコードを挿入する
開発タブが表示出来たら、早速マクロコードを入れてみましょう。
開発タブ>Visual Basic>挿入>標準モジュール
を開いてください。
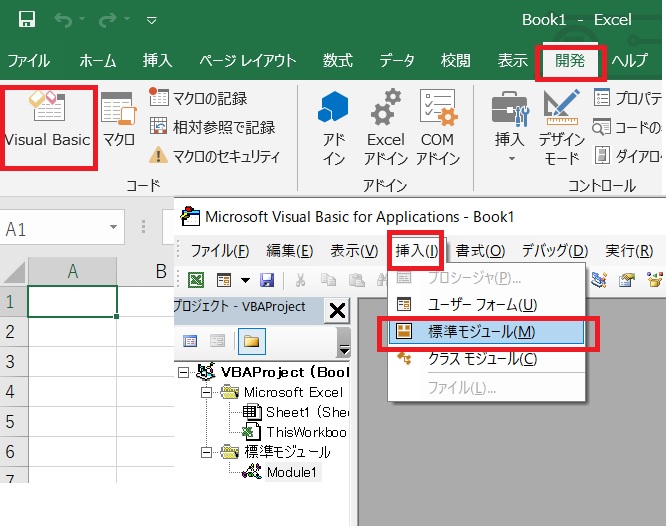
マクロを記入する画面が現れると思います。
ここに必要なマクロコードを書き入れます。
何を入れたらいいかわからない!という方は
例えばこんなコードを書いてみましょう。
Sub タイトル記入()
Range("A1") = "申請日"
Range("B1") = "氏名"
Range("C1") = "申請内容"
End Sub書き入れたら、Excelマクロ有効ブック(.xlsm)で保存しましょう。
マクロ形式で保存する
マクロが有効なエクセルの保存の仕方です。
普通にエクセルを保存しようとすると、Excelブック(.xlsx)で保存されますが
マクロ形式で保存するにはファイルの種類のプルタウンから
Excelマクロ有効ブック(.xlsm)で保存する必要があります。
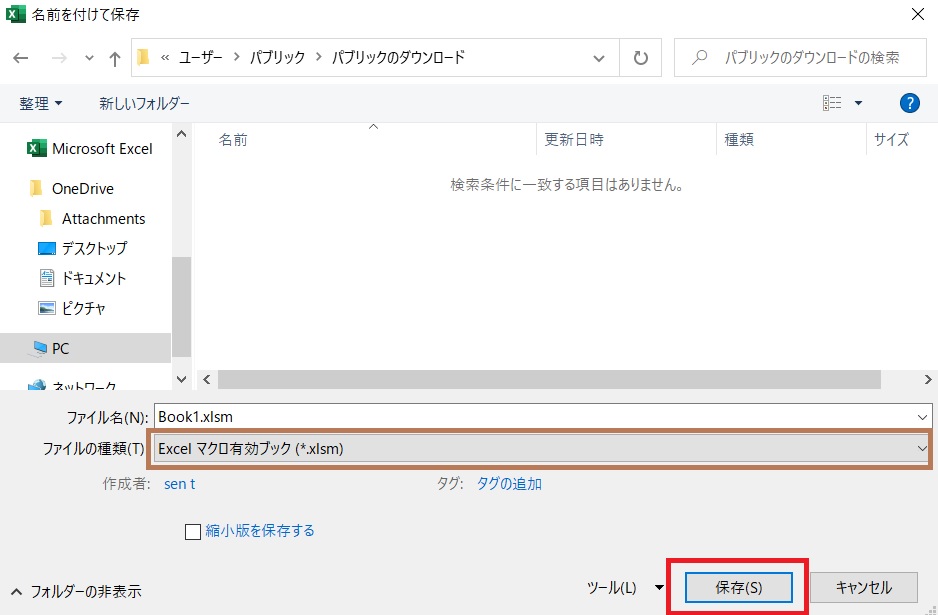
これで、Excelマクロ有効ブック(.xlsm)で保存されました。
マクロの基本的な実行方法
基本操作
まず、マクロブックを開いたときに
コンテンツの有効化という表示が出ている場合はコンテンツ有効化を押しましょう。
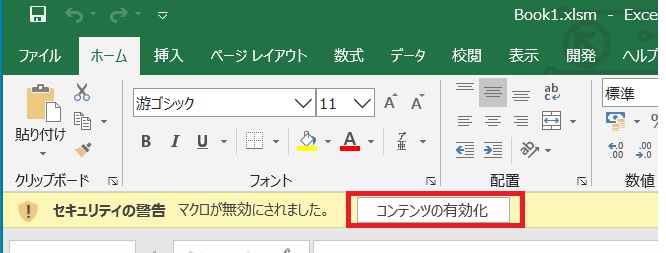
そしたら、次に開発タブから
開発>マクロ>マクロ一覧から選択>実行を押します。
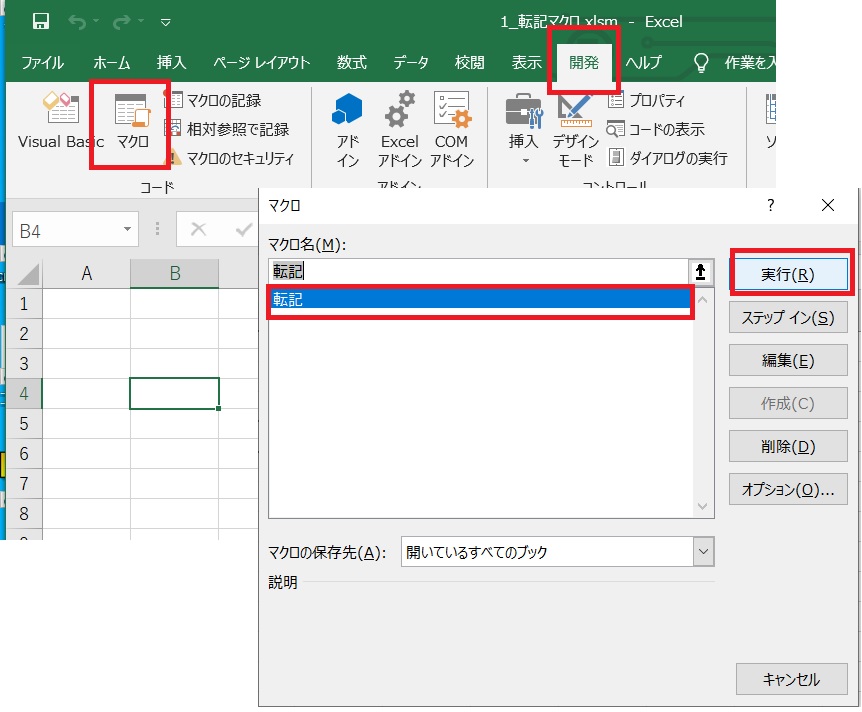
これがマクロ実行の基本操作です。
マクロボタンを使う場合
開発>マクロ>マクロ一覧から選択>実行を押す
という基本操作を毎回してもいいのですが、
これをボタン一つで実行をすることもできます。
開発タブ>挿入>ボタンを選択するカーソルが「+」マークになると思います。
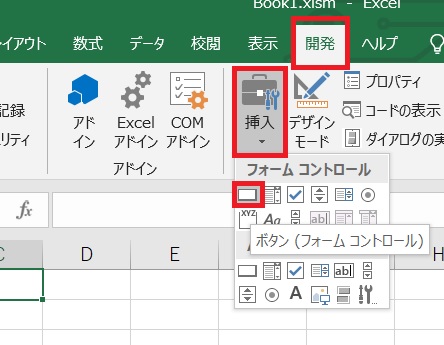
プラスマークになった状態でシートの好きな場所に左クリックを押しながら右へスライドさせてください。
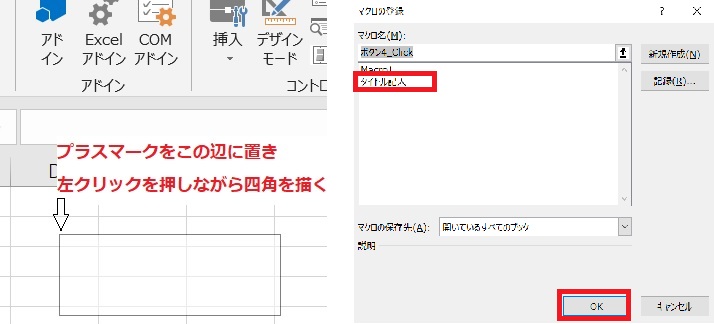
フォームボタン挿入
そうするとマクロの登録画面が出てくるので先ほど登録したマクロを選択しOKを押すと
マクロボタンが作成されます。
あとはこのボタンを押すだけで、マクロを実行してくれるようになります。
Excelマクロの基本操作まとめ
今回は、Excelマクロの基本操作として
マクロを始めるための事前準備
マクロコードを挿入する方法
マクロ形式で保存する方法
マクロの基本的な実行方法
マクロボタンを使う方法
の一連の基本的な操作方法を解説してきました。
これを基本にして、
このブログでも公開している様々な実務に活かしてもらえればと思います。
このブログでは
文系出身でも「1からマクロを勉強して実務に活用できるようにする」まで
をコンセプトにしていますので
これから初めてマクロを勉強してみたいという方の参考になると思いますよ。

ここまで読んでいただきありがとうございました。