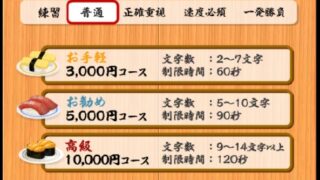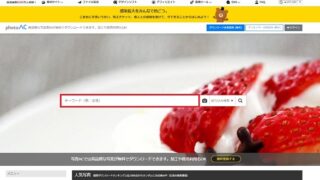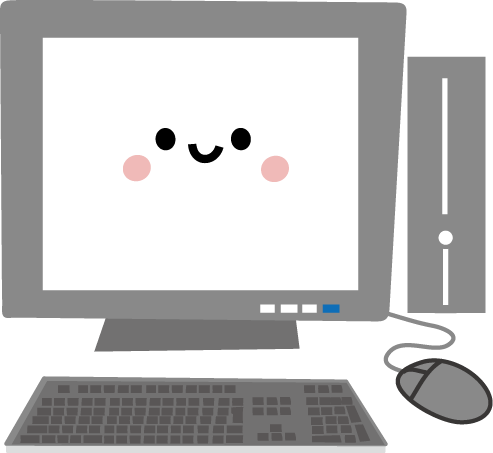あなたは一日7時間仕事をしているとして、そのうちメールを見ている時間はどのくらいでしょうか。
人によっては1日中メールを見ているという人も少なくはないと思います。
とある調査によると年間500時間もの時間をOutlookだけに費やしていると言われています。
こちらの記事でも紹介しましたが、
仕事の生産性を上げるためにはメールを見ない!というのが最も効率的な方法なのですが、
そうはいっても業務を遂行する上でメールをみないといけない場面はありますよね。
今回は、Outlookの効率化として、ショートカット10選とクイック操作で倍速確実というテーマで
実際に、私が実践しているこれだけは押さえるべき!というOutlookのショートカットキーを10個と
クイック操作の活用方法について紹介します。

仕事中に最も多くの時間を費やしているのに、効率化しない理由はないですよね。
是非実践してみてください!
これだけは押さえるべき!Outlookのショートカット10選
普段から当ブログでは、効率的な仕事につながる便利なマクロツールなどを紹介していますが
大原則として効率的な事務作業を行うためには、ショートカットは非常に重要です。
これは、Outlookにおいても同じことが言えます。
実はOutlookのショートカットは200以上ありますが、全て覚える必要はありません。
これだけ押さえておけばOKというOutlookのショートカットキーを上げていきます。
| 内容 | ショートカット | 私の覚え方 |
| 新しいメッセージを作成 | Ctrl + N キー | 新しい(New)と覚える |
| メール送信 | Ctrl+Enter | |
| メール返信(送信者のみ) | Ctrl + R キー | 返信(Reply)と覚える |
| メール返信(全員返信) | Ctrl + Shift + R キー | 全員返信だから上記にshiftを追加 |
| メール転送 | Ctrl+F キー | 転送(forward)のF |
| 予定表に移動 | Ctrl+2 キー | |
| メッセージを既読にする | Ctrl+Q キー | |
| メッセージを未読にする | Ctrl+U キー | 未読(unread)のU |
| 宛先欄から本文へ移動する | Tab | |
| 開いたメールを閉じる | Esc |

これらのショートカットは毎日使用していますが
特にメール返信と送信は超重要です!
ショートカットに慣れていない人もこの2つからはじめてみましょう!
実は、これらはOutlookのデフォルトで用意されているショートカットですが、
わたしはこれに加えて自分だけのオリジナルショートカットを作っています。
それは、クイック操作にショートカットを割り当てるという方法で実現しています。
このクイック操作を使いこなしているかどうかで、メール処理スピードが格段にあがるので
是非活用していきましょう。
クイック操作で圧倒的効率化
Outlookには「クイック操作」といって、操作をパッケージ化して実行できる機能があります。
これは、Excelのマクロに少し似ていて、
例えば、「受信フォルダから【処理済】へ移動し、メールは開封済にする」
というパッケージをあらかじめ用意しておき
ここにショートカットを割り当てておくことで、一瞬でこの作業を行うことが出来るのです。
登録方法はたったの3ステップのみ。
まず、ホームタブ⇒クイック操作⇒新規作成をクリックします。
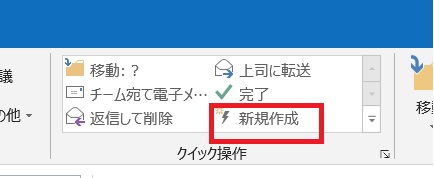
次に、クイック操作の編集で名前と実行したいアクションを選択していきます。
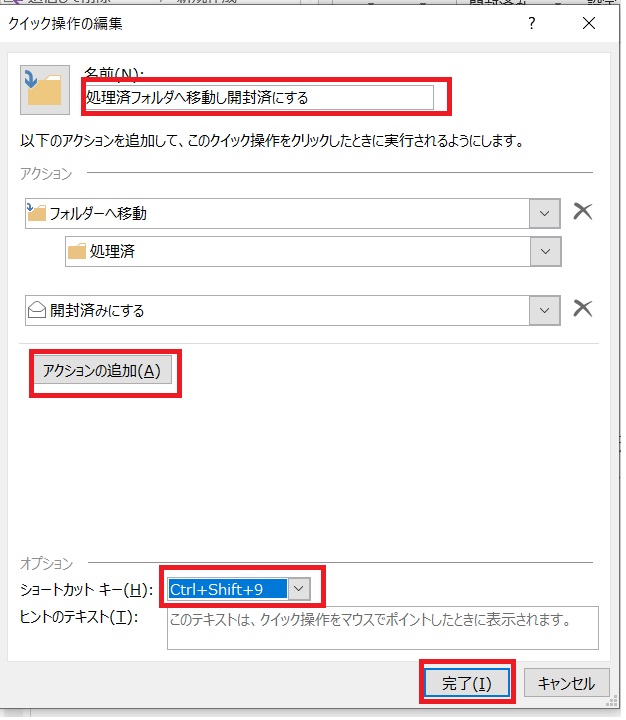
最後に、オプションでショートカットキーを設定し、完了です!
クイック操作で登録できるアクションには以下のようなものがあります。
- フォルダへ移動
- フォルダへコピー
- メッセージの削除
- 開封済にする
- 未開封にする
- 重要度の設定
- メッセージの作成
- 転送
- 返信
- 全員に返信
- メッセージを添付ファイルとして転送
よく使う操作や、ルーチン業務・定型業務などは
クイック操作で一瞬で終わらせるようにしましょう。
登録すべきクイック操作
こでは、私が実際に登録しているクイック操作を2つだけ紹介していきます。
Outlookを使う時に、受信メールをフォルダ分けしている人は多いと思います。
私も、「処理済」というフォルダを作成して
対応が完了したものは全て「処理済フォルダ」に移動するのですが、
メールを既読にして、処理済フォルダへ移動するという処理をクイック操作に登録しています。
これによって、受信メールをざーっと確認していくときに
対応が完了したり、もう用済みだなという内容のメールは、一瞬で処理済フォルダへ飛んでいきます。
もう1つは、上司をCCに入れてメッセージを転送するというクイック操作を利用しています。
この操作を通常通りに行おうとすると
転送ボタンを押す⇒CCボタンを押す⇒上司を選択する⇒設定する⇒送信する
という5回も操作が必要になります。
これが1クリックで終了するので、1/5の時間でメール転送をすることが出来ます。
Outlookの効率化まとめ
今回は、Outlookの効率化として、ショートカットとクイック操作について紹介してきました。
もし、あなたがショートカットもクイック操作も実践していないのであれば
これを実践することで、確実にメール処理スピードは倍速になると断言できます!
是非実践してみてください。
ちなみにOutlookはExcelVBAでも動かすことができるので
クイック操作より複雑な操作を自動化したいという場合には合わせて設定してみてくださいね!