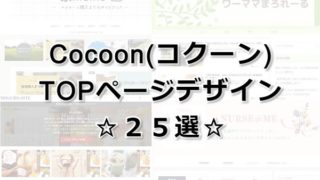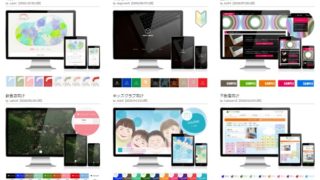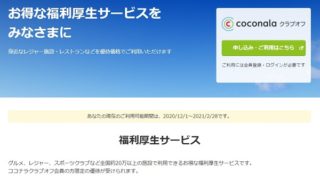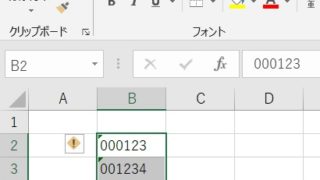パソコンの画面操作を録画したいと思ったことはありませんか?
事務作業の操作方法を教える際に、画面操作を録画できれば
「このような操作をするんだよ」と視覚的にも分かりやすいので
マニュアルを作るときなどにも便利ですし、
うちの会社ではRPAを導入しているので、実際にRPAが動いている時の画面操作を見てみたい!
という場合に、この画面録画を重宝しています。
実は、画面録画はWindows10の標準機能で無料で簡単に出来ますので、
その方法についてご紹介します。
画面録画を行う方法①ゲームバーを利用
Windows10の標準機能の中に、「ゲームバー」という機能があります。
これは、主にゲームアプりを録画する仕様ですが、
ブラウザなど他のアプリの画面の動画も録画することができます。
操作方法はいたってシンプルで、キーボードの『Windowsマーク』と『G』を同時に押すだけです。
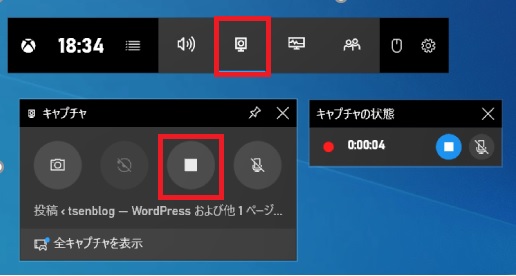
このような、ゲームバーのツールがたちがりますので、キャプチャをおし、
「録画を開始」するような丸いボタンがあると思いますので
それをクリックすれば勝手に録画が開始されます。
動画の録画の保存先は、「ビデオ」フォルダ内にある「キャプチャ」フォルダに保存されます。
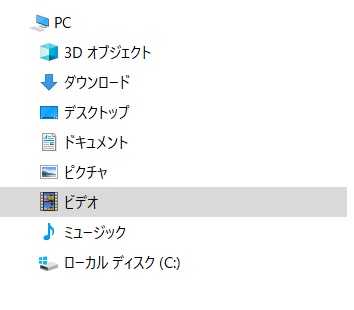
ゲームバーでを使った画面録画の注意点は、1つのブラウザしか録画できないことです。
そのため複数のアプリを併せて録画したり、
デスクトップを含む画面全体を録画したりすることはできません。
このような場合には、別のパソコンからリモートデスクトップ接続で自分のパソコンを表示させ
このリモートデスクトップ接続画面ブラウザを録画することで解決できます。
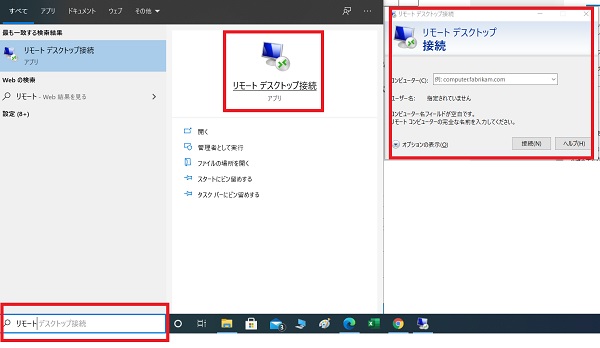
もう一台、別のパソコンを用意し左下の虫眼鏡マークから「リモート」と入力し、
リモートデスクトップ接続アプリを選択します。
そして、実際に録画をしたいパソコン名をコンピューター(C)という部分に入力し
リモート接続します。
こうすることで、リモートデスクトップ接続の画面は一つのブラウザ扱いになりますので、
デスクトップを含む様々なが画面操作を全て録画することが可能になります。
画面録画を行う方法②パワポを利用
上記のように、デスクトップを含む画面操作を録画したい際に、
リモートデスクトップで行う方法もあるのですが、パソコンが2台必要になってしまいます。
もっと手軽に、デスクトップを含む画面録画を行いたい場合には
パワポの録画機能を利用するのもおすすめです。
パワポを起動したら[挿入タブ]から[画面録画]を選択します。
もしくは、「Windows マーク + Shift + R キー」でも操作できます。
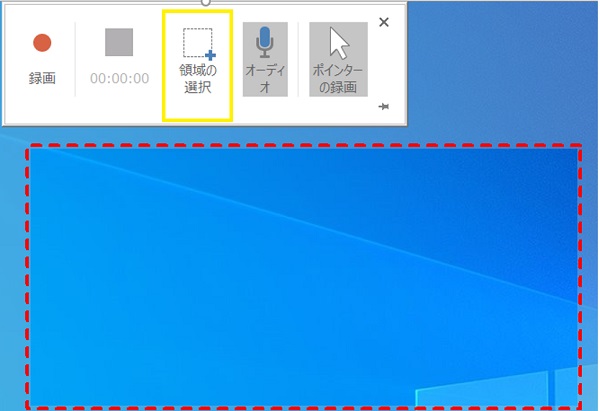
画面上に、このようなツールが表示されますので、領域の選択をおして、
録画したい領域を指定します。
音声を録音しない時は[オーディオ]ボタンを押してOFFにしておきましょう。
同様にマウスの動きを記録しない場合は[ポインターの録画]ボタンを押してOFFにします。
録画ボタンを押すと、カウントダウンが始まるので0になったら操作を開始します。
録画を終了させる時は「Windows ロゴ + Shift + Q キー」でも終了できます。
録画が終了すると、このようにパワポ上に動画が埋め込まれたような形になります。
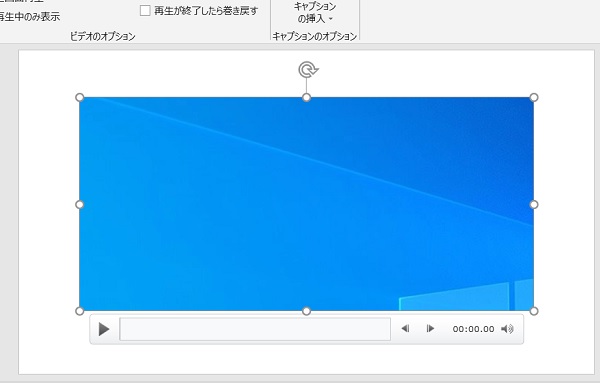
このまま、パワポ上で録画映像を保存することもできますが、
この動画を右クリックして[メディアに名前を付けて保存]を選ぶと、
MP4ファイルとして保存することもできます。
Win10で画面録画する方法まとめ
今回は、Win10で画面録画する方法について紹介してきました。
Windows10の標準機能である「ゲームバー」を使うか
パワポの録画機能を利用することで可能です。
どちらもとても簡単な方法ですので、活用してみてくださいね。