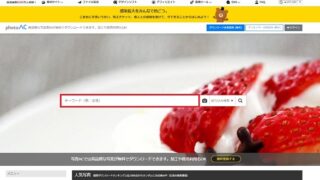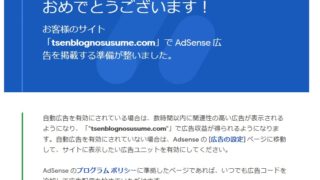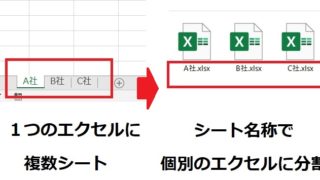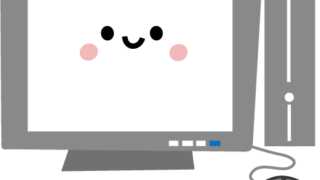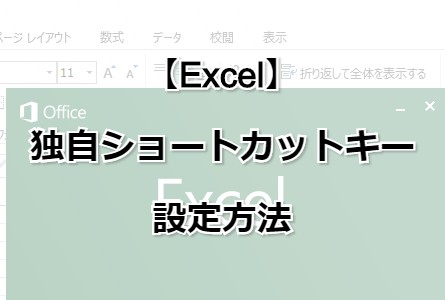ショートカットを使いこなす者はExcelを制すといっても過言ではないくらい
ショートカットは業務効率を大きく向上させることが出来るものです。
もし、マウスでちまちま操作をしているのであれば
1つずつでもいいのでショートカットを使えるようになると
違う世界が見えてきたりします。

ショートカットが大事なことはわかっているんだけど、似たようなものがおおくて覚えられないんだよな~・・・(汗)

そんなあなたには独自ショートカットキーの設定がおススメですよ。
私もデフォルトのショートカットキーは覚えられないので(笑)
全て「Alt+数字」で統一していますよ!
Excel独自ショートカットキーの設定方法
今回は、値貼り付けするという作業を例に
ショートカットキーを割り当ててみましょう。
ちなみに、値貼り付けのショートカットはデフォルトでもあります。
元の文字をコピーし、コピー先のセルにカーソルを合わせてから
「Ctrl+Alt+V → V → Enter」と押すと値貼り付けされます。
しかし、少し操作が多いので、「Alt+4」で値貼り付けできるようにしてみます。
ホーム>オプション>クイックアクセスツールバーを開きます。
リボンにないコマンドから、
自分が使いたいコマンドを選択し追加します。
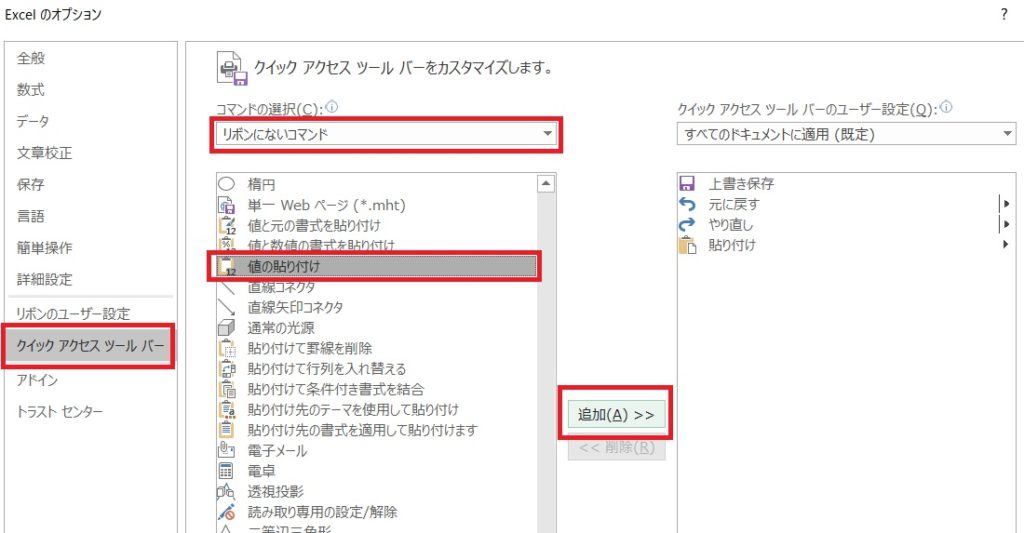
こんな感じで、
追加されていると思います。
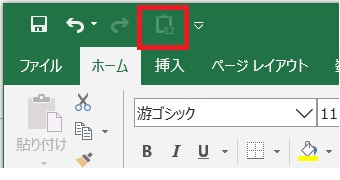
この状態で「Altキー」を押してみてください。
すると、
「値貼り付け」に4という数字が表示されていると思います。
これは、ショートカットキーが
「Alt + 4」で割り当てられているということです。
これで、設定は完了です。

では、実際に試してみましょう。
独自ショートカットキーを実行する
エクセルを新しく立ち上げ、
適当に数字を入れてみてください。
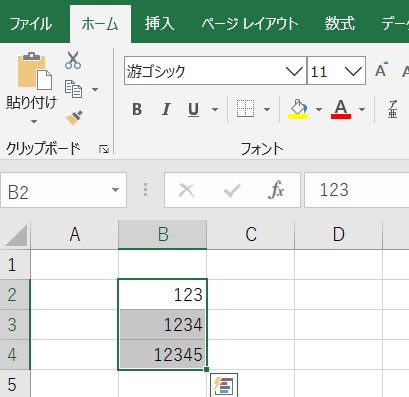
これをC2~C4セルに値貼りつけてみます。
・元の値を選択し、コピー(Ctr+C)
・C2セルにカーソルを移動
・Altキー+4を押す
どうですか?
うまく貼りつけられたと思います。
Excel独自ショートカットキーの設定方法②
先ほどは、オプションから設定しましたが、
右クリック>クイックツールバーに追加でも簡単に設定できます。
今度はオートフィルタを例にしてみます。
ちなみにオートフィルタも最初からショートカットキーがあり
Alt→A→T→2もしくはCtrl+Shift+Lで出来ます。
こちらも「Alt+5」でできるようにしてしまいましょう。
オートフィルタを右クリックし、クイックアクセスツールバーに追加を押します。
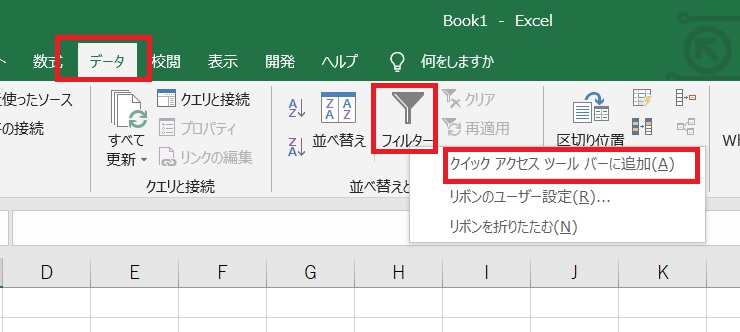
先ほどの、値貼り付けの隣に追加されていると思います。
このままAltキーを押してみましょう。
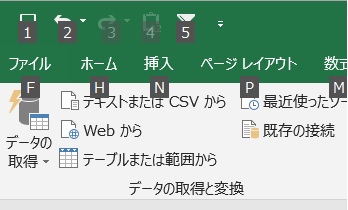
今度は「5」が割り当てられていますね。
これで、設定は完了です。
「Alt+5」を押すだけでオートフィルタがかかるようになります。
独自ショートカットキーの設定まとめ
今回は、独自ショートカットキーの設定方法について解説しました。
エクセルにはデフォルトで既に多くのショートカットキーがありますが
全部覚えるのは不可能だし、似たようなショートカットだとややこしいですが
ショートカットは全て「Alt+数字」と統一してしまえば、
迷うこともないし、クイックアクセスツールバーにアイコンが出ているので
ショートカットキーを忘れてしまうってこともないですよね!
業務効率改善の第一歩として、
まずはショートカットキーを使いこなすところから
始めてみてはいかがでしょうか?