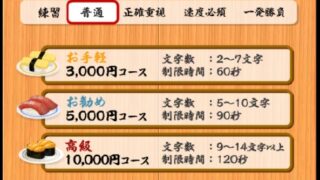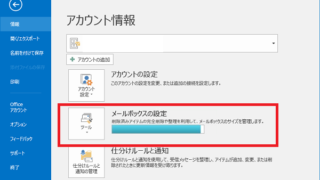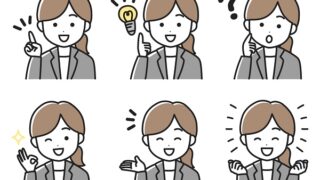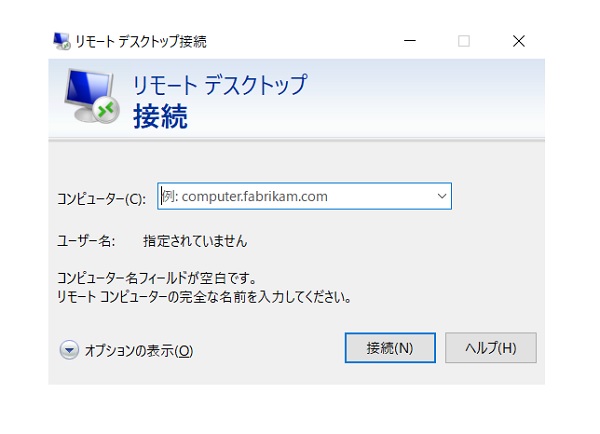在宅ワークやサテライトオフィスなど、遠隔地から勤務をする機会が増えました。
普段利用しているパソコン環境のまま仕事ができたほうが圧倒的に仕事が捗りますよね。
そんな時に便利なのが、「リモートデスクトップ接続」です。
リモートデスクトップとは、Win10に標準搭載されている機能で
PCのデスクトップ画面を遠隔操作することが出来ます。
普段と同じデスクトップ環境を使うことが出来るので、
社内の共有フォルダや職場PCでインストールしてあるアプリが使用できます。

私の場合、職場にある個人PCにExcelの個人マクロを大量に登録してあるので
これが使えないとものすごく効率が悪くなってしまいます。
今回は、基本的なリモートデスクトップ設定の方法と、ユーザー許可の方法について解説していきます。
リモートデスクトップ設定方法【Win10の場合】
手順は以下の5ステップです。
では、順番に解説します。
Windowsマーク(スタートボタン)⇒Windowsシステムツール⇒コントロールパネルを押す
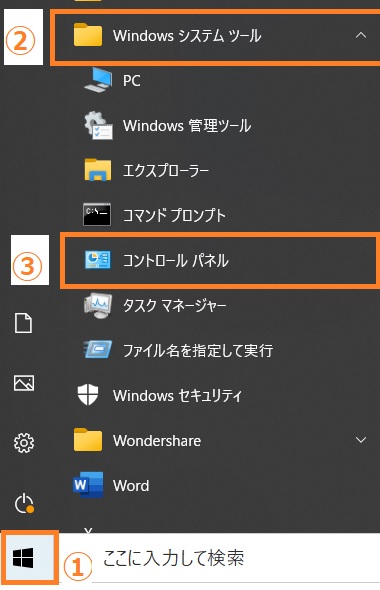
システムとセキュリティをクリック⇒リモートアクセスの許可
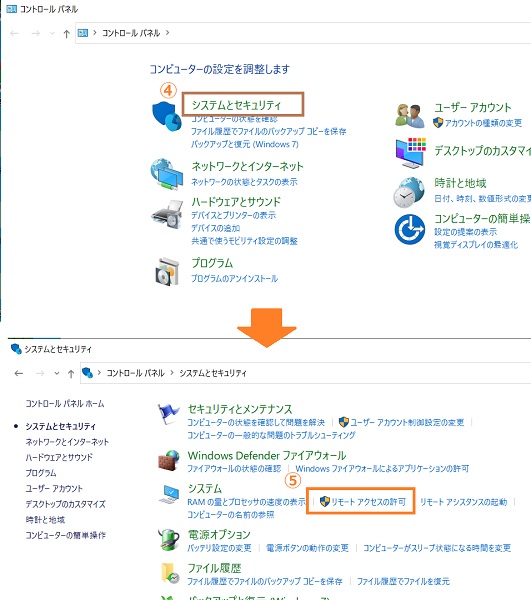
リモートタブ⇒このコンピューターへのリモート接続を許可する(L) で設定完了です。
リモートデスクトップで接続できるユーザーを指定する場合は、引き続きユーザーの選択を押します。
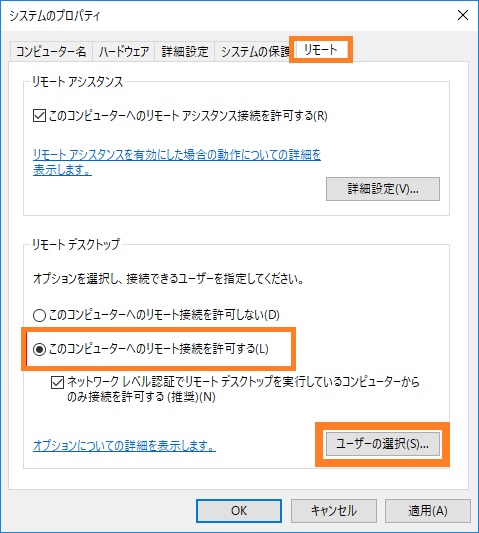
リモートデスクトップでスクリーンショットを取る方法
ここで、リモートデスクトップは非常に便利なのですが
普段実施しているスクリーンショットが出来ない!と困ることがあるかと思います。
Windows 10 標準のスクリーンショットは、
「Prt Sc(プリントスクリーン)」キー、もしくは「Alt」+「Prt Sc」キーで実施していると思いますが
リモートデスクトップで接続している場合、これが出来ません。
その場合、以下の方法を試してみてください。
リモートデスクトップでSkype会議!音声トラブル解決方法
リモートデスクトップを使用する上で、もう1つよく引っ掛かるのがSkype会議。
音声が出ないなどのトラブルになることが結構多いです。
これは、リモート接続開始する際に設定が漏れているからです。
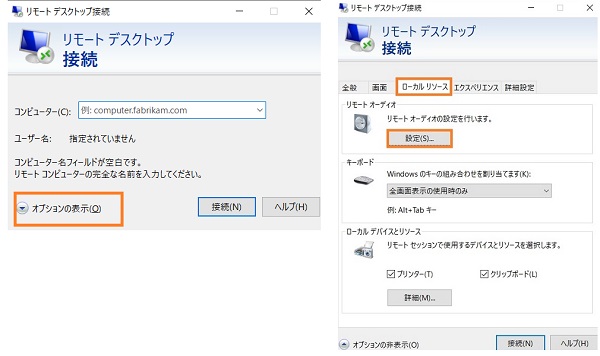
リモートデスクトップ接続画面のオプション⇒
「ローカルリソース」タブの「リモートオーディオ」の設定画面⇒
「リモートオーディオ録音」について「このコンピューターから録音する」にチェックを入れないといけません。
リモートデスクトップ許可設定方法まとめ
いかがでしたでしょうか?
リモートデスクトップで接続が出来るようになると
在宅勤務だけでなく、会議室での打ち合わせの時にも
自分のPCと同じ環境を投影することもできるので非常に便利です。
是非使いこなしていきましょう!