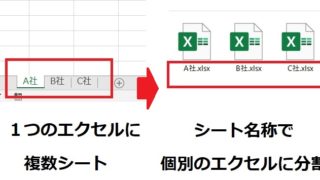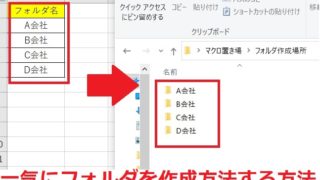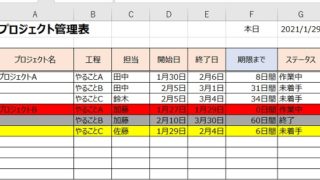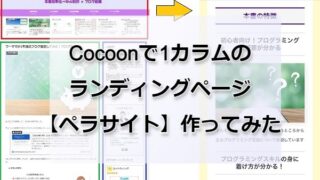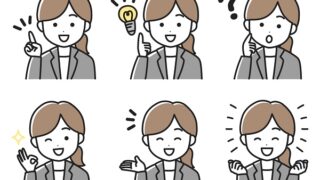会社のメールソフトがOutlookになってからというもの、
すぐに「容量がほぼいっぱいです」という警告メールが届くようになってしまいました。
容量がほぼいっぱいですと言われるたびにメールを削除してきたのですが
いざ過去のメールを探そうと思った際に、削除されていた困ったりしませんか?

昨年と同じようにメールを流したいな~と思って昨年のメールを探したけど、もう削除されていた・・
なんてことが多々あります。
そこで今回は、Outlookの容量がいっぱいになった際に、メールを削除せず、効果的に容量を減らす方法について
解説していきます。
Outlookの容量がいっぱい!確認方法
まず、Outlookの容量が実際にいまどのくらいになっているのかを確認する方法を解説します。
Outlookの上部バーにある「ファイル」→「オプション」をクリックすると
メールボックスの設定という部分があります。
「削除済みアイテムの完全削除や整理を利用して、メールボックスのサイズを管理します」
という部分で確認できると思います。
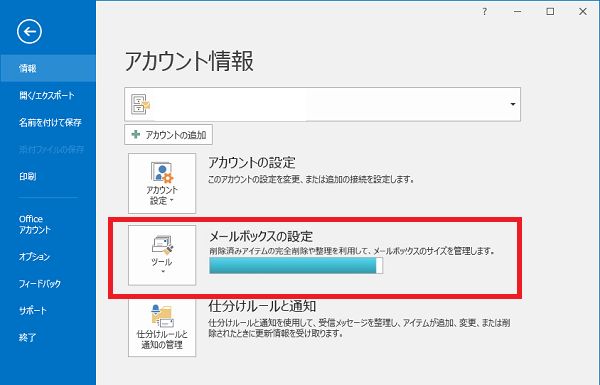
Outlookの容量を減らす方法「個人フォルダーを作成」
Outlookの容量を削減するためには、個人フォルダを作成し、メールをそちらに移動しましょう。
個人フォルダは自分のパソコンに保存されることになるので、
Outlookの容量を圧迫しません。
ホームタブの「新しいアイテム」より「その他のアイテム」の「アウトルックデータファイル」を選びます。
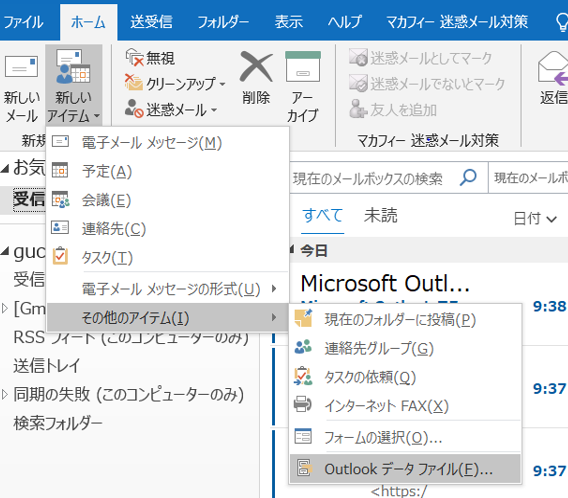
自分のパソコンの「Outlookファイル」というフォルダが保存場所として指定されると思いますので
ファイル形式は「Outlookデータファイル」にして保存します。
そうすると、いつも見ているメール画面の下部に、個人用Outlookデータファイルという項目が設置されています。
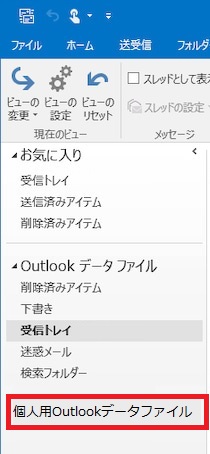

不要になったメールは、こちらの個人用Outlookデータファイルのほうに移していけば、OKです!
Outlookの容量を効率的に減らすには添付ファイルが鍵
個人フォルダーを作成して、メールを移していけば容量が抑えられるのですが
より、効率的に減らすためには大きな添付ファイルがついたメールを移動させるのが鍵です。
文字だけのメールをいくら削除したり、個人フォルダーへ移動してもあまり大きな効果はなく
またすぐに容量がいっぱいになってしまいます。
大きな添付ファイルがあるメールの探し方は、並べ替えの機能を活用します。
上部ツールバーの「表示」から並べ替えを選択し「サイズ」で並べ替えます。
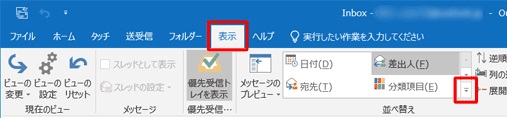
サイズの大きいメールを特定できたら、それを個人フォルダーに移動すれば容量を空けられます。
Outlook容量問題の解決方法まとめ
今回は、「容量がほぼいっぱいです」という警告メールに対して
メールを削除せずに容量を開ける方法を解説しました。
ポイントは添付ファイルのあるサイズの大きいメールを個人フォルダへ移すことです!
この記事が少しでもお役にたてば幸いです。
ここまで読んでいただきありがとうございました。