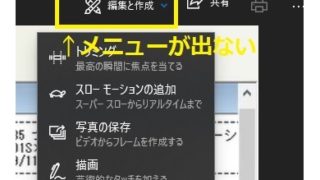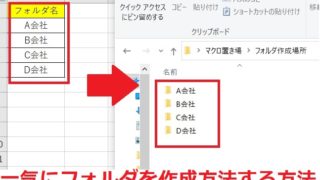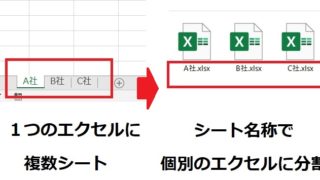チームのプロジェクトタスクを管理する方法に苦慮している人は多いのではないでしょうか?
チームでのプロジェクトをスムーズに遂行するためには
個人の仕事のタスク管理とは別に、チーム全体のプロジェクト管理として、
どのようなタスクがあって、誰が担当していて、いつまでにどこまで終わらせなければいけないのか
見える化しておく必要があります。
一般的には、このようなプロジェクト管理には、ガントチャートとを利用する場合が多いと思います。
ガントチャートとは、作業計画を視覚的に表現するために用いられるグラフの一種で、
横棒によって作業の進捗状況を表すものです。(下記はガントチャーのイメージ図)
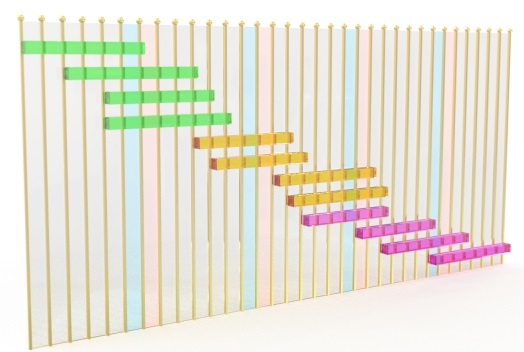

ガントチャート使っているんですが、この棒グラフ部分って、視覚的に分かりやすいってのは確かにそうなんだけど、あんまり活用できていないんですよね・・。
この棒グラフがあることで、エクセルデータが重くなったりするので
もっと簡易的にタスク項目だけ管理できればいいんですが・・

エクセルの条件付き書式を使えば、簡単にタスク項目だけ管理することが出来ますよ!期日が迫っているものが赤色になったりするので、ガントチャートのように視覚的に、やばい案件も分かります!
今回は、チームのタスク管理!エクセルで簡単に管理する方法というテーマで解説します。
チームのタスク管理をエクセルで!テンプレートあり
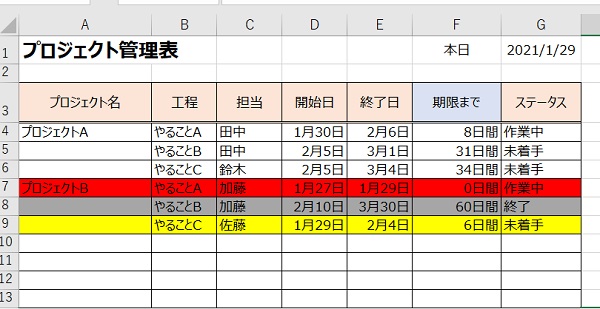
今回、紹介するのはこのようなプロジェクト管理表です。
このタスク管理表で出来ることは以下の通りです。
今回のプロジェクト管理表は、以下からダウンロードもできます。

カスタマイズも出来るように、1つずつ仕組みを解説します。
まず、使用している関数は2つだけです。
G1セルにはTODAY関数で本日の日付を表示します。
F列には、DAYS関数で、本日の日付から終了日まで何日あるか表示させます。
数式はそれぞれ以下の通りです。
=TODAY()=DAYS(E4,G$1)
DAYS関数は、下まで関数をコピーしましょう!
そしたら、期限までを○○日間と表示させるように、セルの書式設定をします。
F列を選択した状態で右クリック>セルの書式設定>ユーザー定義で「G/標準”日””間”」と入力します。
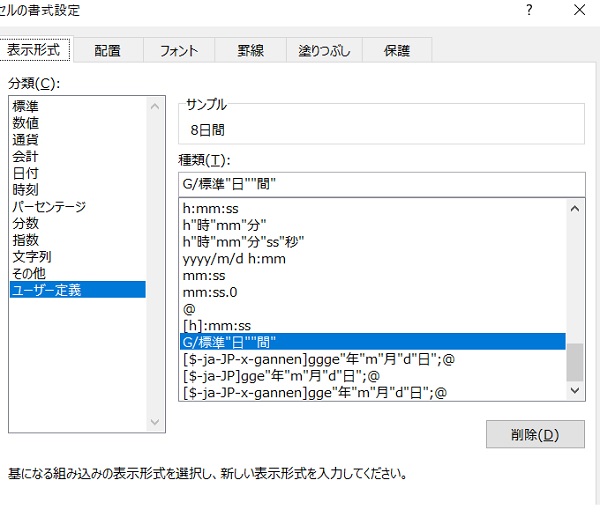
続いて、条件付き書式設定で、赤色、黄色、グレーアウトを設定していきます。
条件付き書式設定
条件付き書式とは、ある一定のルールを設定し、セルの値がそのルールに則っていれば、
フォントの色や塗りつぶしの色を自動的に変更してくれるという機能です。
設定は、ホームタブにある、「条件付き書式」からルールの管理で設定できます。
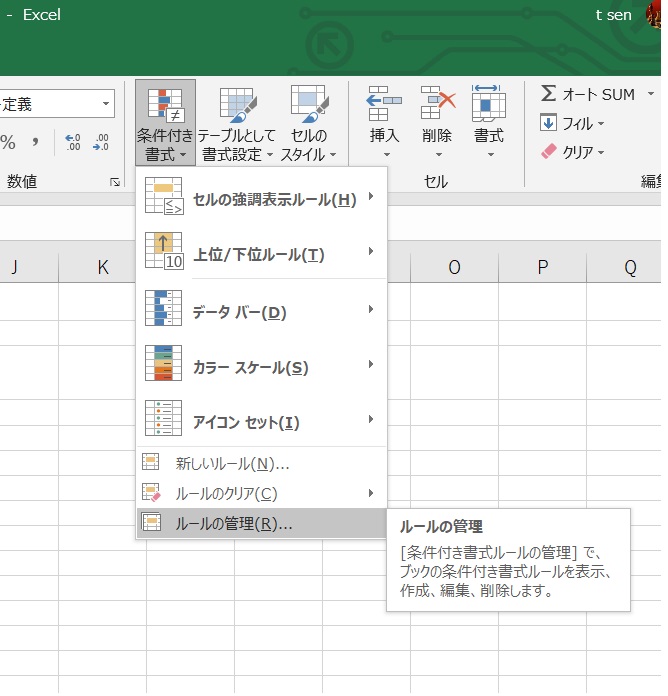
例えば、ステータスが終了になったらグレーアウトするという条件を設定してみましょう。
新規ルール作成を選び、「数式を使用して、書式設定するセルを決定」を選びます。
次の数式を満たす場合に値を書式設定の部分に、
=$G4="終了"を入れます。

この数式は、G4の値が終了になった場合
というルールを指定しています。
さらに、書式を押して、塗りつぶしタブから、グレーを選びましょう。
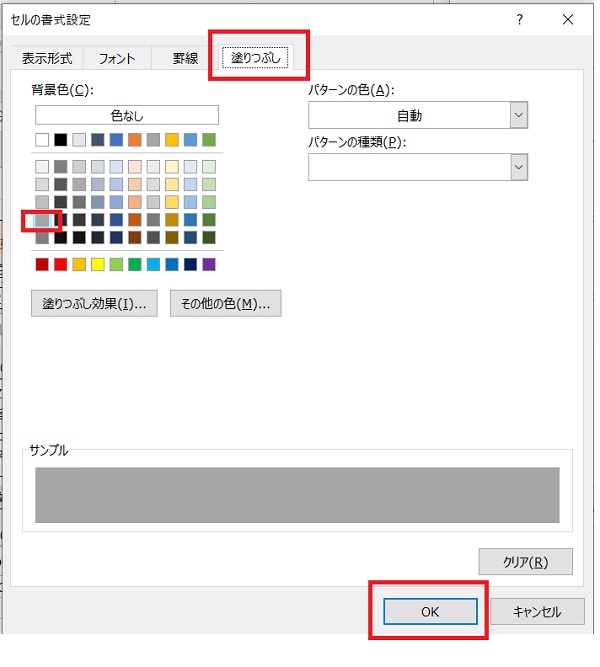
続いて、適用先の部分には、
=$A$4:$G$2000を入力しましょう。
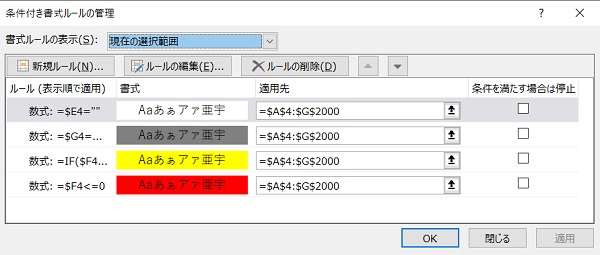
これでステータスが終了になったらグレーアウトするようになります。
$のマークは、絶対参照を意味しています。
同様に、期限が6日を切ったら黄色にするという書式を設定するには
「=IF($F4<7,$F4>0)」という数式の条件を入れます。
期限が0日を切ったら赤色にする場合は、「=$F4<=0」という関数を入れます。
これを入力すると、何も入力していないセルが全部赤色になってしまうので、
E4が何も入力されていなければ、白にするという設定もしておきましょう。
入力する数式は「=$E4=””」です。
そして、条件式の優先順位をこのように設定します。
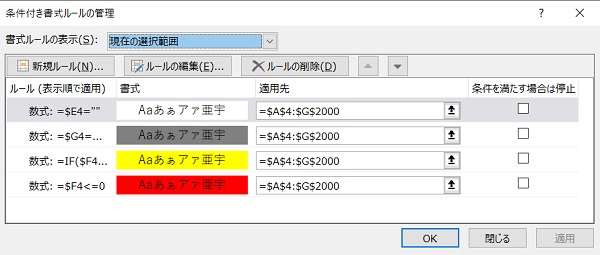

設定は以上で、プロジェクト管理表として機能しますが、
終了日が入力されてない部分に、DAY関数が入っているので
-44225というような数字が表示されてしまうと思います。
気にしなければいいですが、うっとうしいので、E4に何も入力されていなければ、F列の文字色を白にするという条件を設定しておくといいでしょう。
こちらのダウンロードからダウンロードしたものは、文字色設定もされていますので
活用してみてくださいね。
条件付き書式の注意点
条件付き書式は、すごく便利な機能なのですが、
コピペで、違うエクセルから持ってこられてしまうと、
条件書式もコピペ元の条件がコピーされてしまうので、
せっかくルールを指定したのに、上書きされてしまいます。
セルへの入力をコピペで行う時には、必ず、「値の貼り付け」をしましょう。
値の貼り付けであれば、書式まで貼り付けされたいので、設定したルールはそのままにすることが出来ます。
まとめ
このブログでは、主にマクロを使ったエクセル業務の効率化について
解説していますが、今回は、条件付き書式を使った、タスク管理表を紹介してきました。
是非活用してみてくださいね。
ここまで読んでいただきありがとうございました。