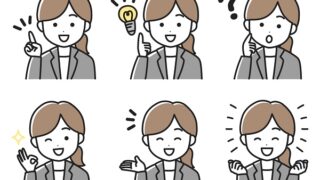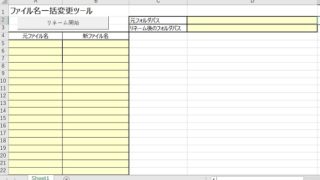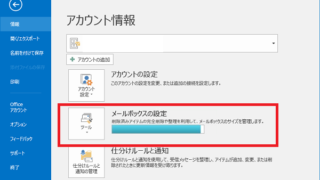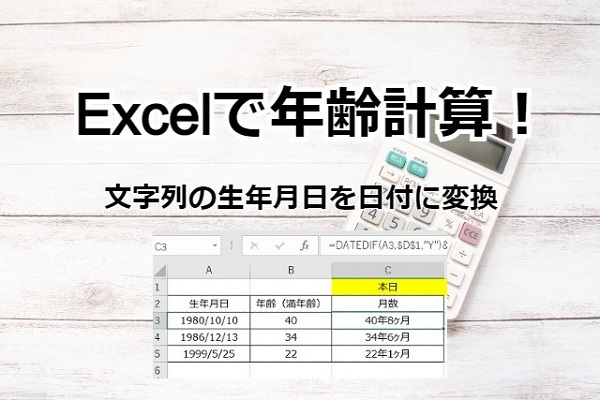人事データを取り扱う上で、生年月日から年齢を計算したい時、
システムからダウンロードした状態だと、生年月日が文字列になってしまっていて
そのままでは年齢計算出来ない場合があります。
今回は、文字列の生年月日をまず日付に変換した上で、現在の年齢を計算する方法をまとめていきます。
文字列になっている生年月日を日付に変換
まず、文字列になっている生年月日を日付形式に直すには区切り位置を使うと便利です。
(全て、yyyymmddという文字列の並びになっているとします。)
変換したい範囲を選択した上で「区切り位置」を押します。
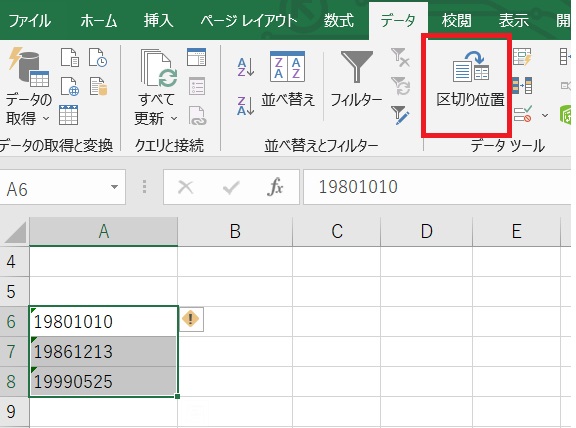
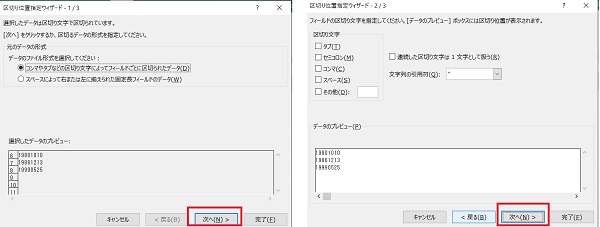
区切り位置ウィザードが開きますので、次へをクリックしていきます。
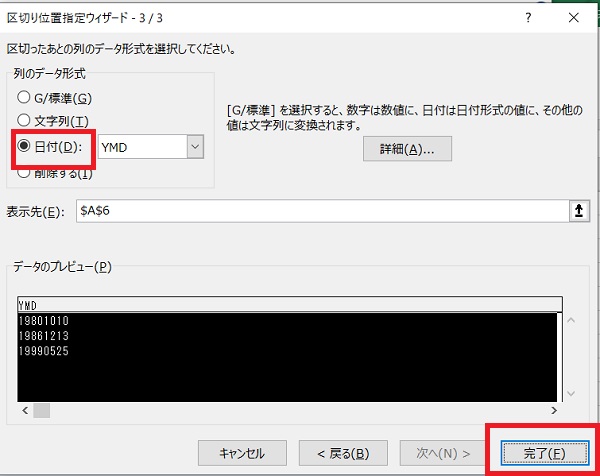
データ形式を日付に変換し、完了を押します。
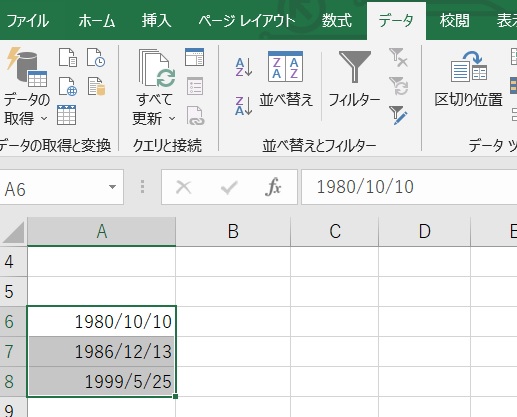
年齢はDATEDIF関数で計算する
では、本日の日付から生年月日を比較して年齢を計算していきます。
DATEDIF関数を使うと簡単に求められます。
入力バー部分に「=DATEDIF(開始日,終了日,”単位”)」を入力していきます。
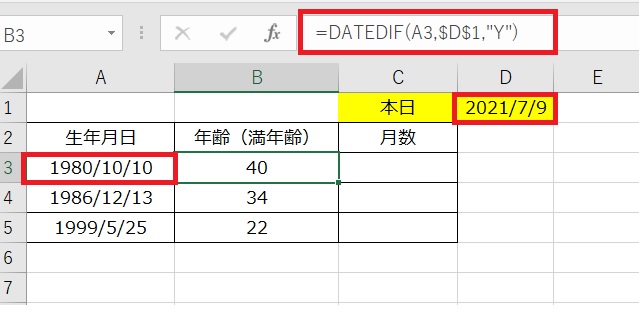
=DATEDIF(A3,$D$1,"Y")単位の種類
- Y:満年数
- M:満月数
- D:満日数
- MD:1年に満たない月数
- YM:1年に満たない日数
- YD:1カ月に満たない日数
もう少し詳細に、何年何カ月と表示したい場合には、以下のような関数になります。
=DATEDIF(A3,$D$1,"Y")&"年"&DATEDIF(A3,$D$1,"YM")&"ヶ月"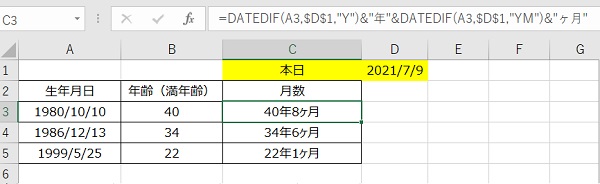
Excelで年齢計算まとめ
いかがでしたでしょうか?
人事業務を行っていると年齢計算はつきものです。
是非使いこなせるようにしましょう!