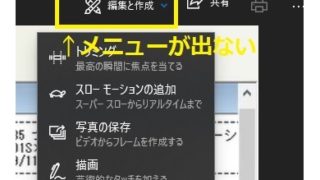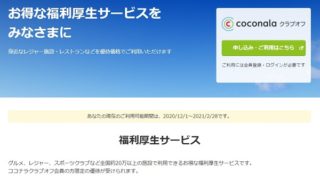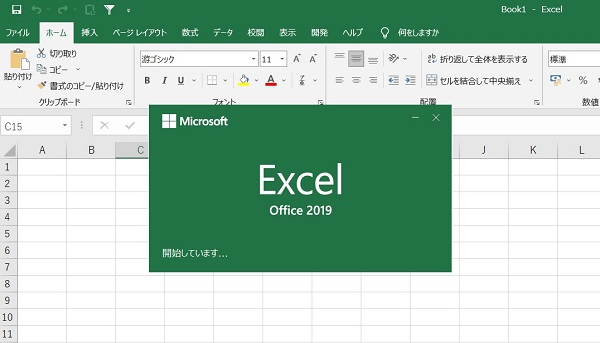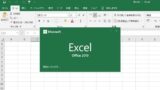こんにちは、管理人のtsenです。
私はエクセルマクロを独学で習得し、これまでに30以上の自動化ツールを作成してきました。
このページでは、初めてExcelマクロを使ってみたいという方向けに
エクセルマクロのはじめの第一歩である「マクロの記録」の使い方を解説していきます。
エクセルマクロの記録の使い方
初めてエクセルマクロを立ち上げる方はまずはじめに、開発タブを表示させる必要があります。
ファイル>オプション>リボンユーザーの設定>開発にチェック
これで、開発タブが表示されます。
開発タブが表示されたら、マクロの記録を押してください。
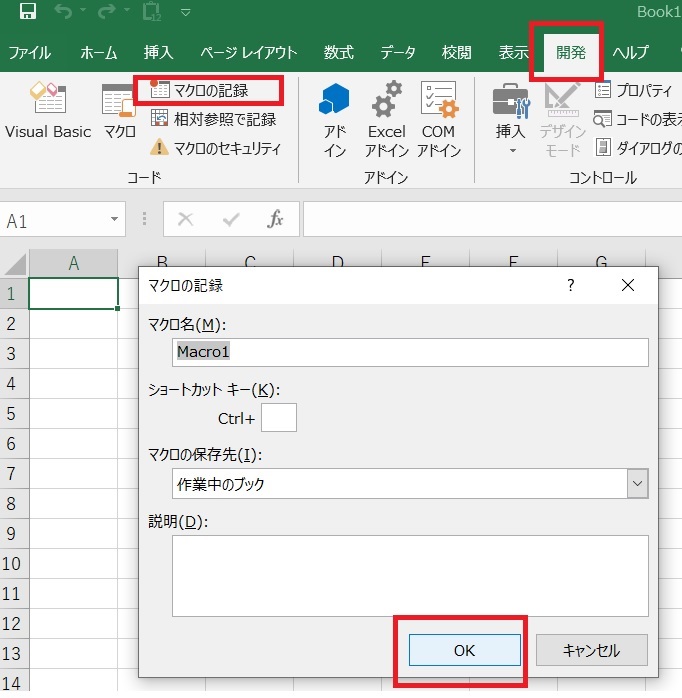
左下に、こんなマークが出ている時が記録中のサインです。

これで、もう記録が始まっていますよ!
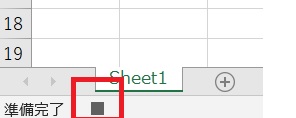
では、記録中の状態で、
A1セルに「テスト」と入力し、録画中のサインである■マークを押してみましょう。
これで、記録は終了です。
エクセルマクロを実行してみよう
では、今記録したマクロを実行してみましょう。
※その前に、「テスト」という文字は消しておいてくださいね。
開発>マクロ>マクロ一覧から選択>実行を押します。
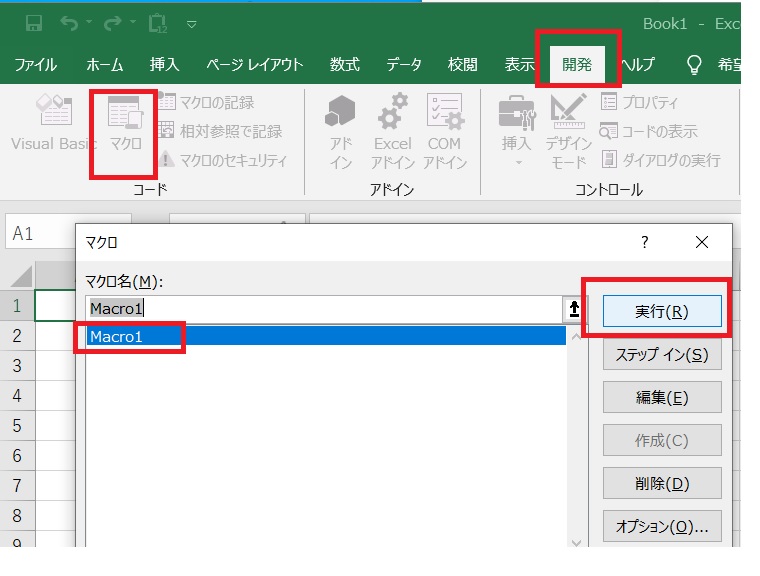

うまく実行されましたか?
うまくいっていれば、A1セルに「テスト」という文字が
自動的に記入されているはずです。
マクロの実行方法はボタンで実行する方法もあります。
マクロボタンの使い方についてはこちらの記事を参考にしてください。
マクロの記録内容を見てみよう
では、今回のエクセルマクロで記録された内容が
どんなマクロコードになっているのか見てみましょう。
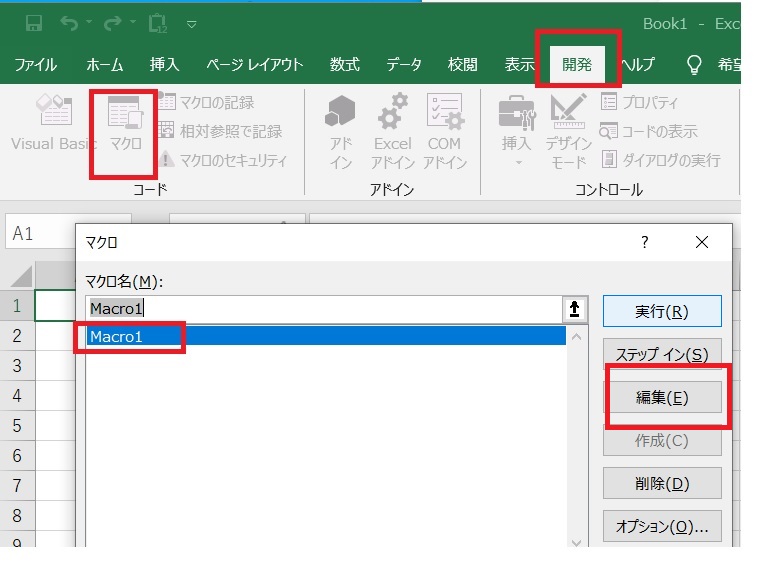
おそらくこんな感じでコードが表示されていると思います。
※コードが少し違っても問題ないです。
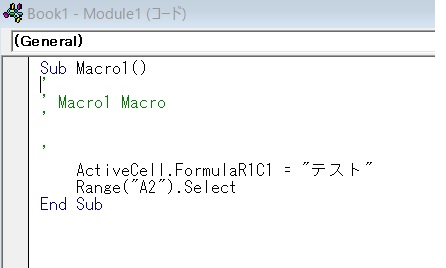
これがマクロコードと言われるものです。
このマクロの記録を使って、まずはマクロに触れてみるのがはじめの一歩につながります。
Excelマクロの記録の使い方まとめ
今回は、マクロのはじめの第一歩である「マクロの記録」について解説してきました。
でも、このマクロの記録だと、余計なコードが記録されてしまったり
実務的な運用をしていこうとなると、このマクロの記録だけでは限界があります。
このブログでは、
1からマクロを勉強して実務に活用できるようにすることに重点を置いていますので、
マクロの記録からの学習はあまりお勧めしていませんが
マクロの記録は基本中の基本になりますので、まずは押さえておきましょう。
この記事が少しでも参考になれば幸いです。
ここまで読んでいただきありがとうございました。