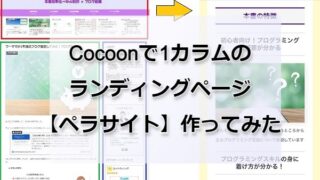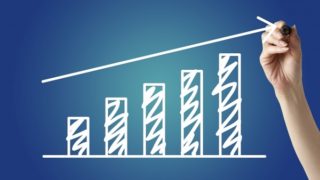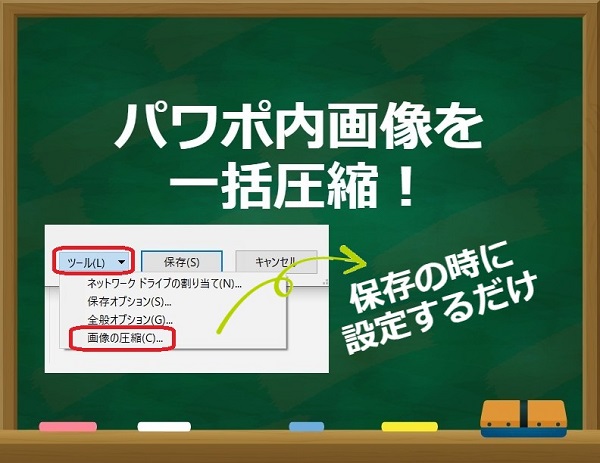画像データって容量が大きくなりがちで、電子メールに添付できなかったり
フォルダの容量をたくさん使われてしまったりして何かと問題になります。
そこで今回は、フリーソフトを使わなくても簡単に画像圧縮を一括で簡単に行う方法を紹介します。
パワポ(PowerPoint)内の画像を一括圧縮する方法
パワポの資料で画像を使いまくっていて、見栄えはいいんだけど
ファイルサイズがものすごく大きくなってしまうことがあります。
PowerPoint2010以降の場合は2種類のやり方で、簡単に画像を一括圧縮することが出来ます。
1つ目の方法は、パワポを保存するときに一括圧縮する方法です。
パワポを保存するするときに、ツールから画像の圧縮を押すだけです。
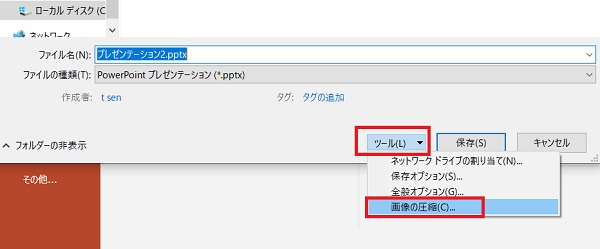
画像圧縮のポップアップが出てきますので
圧縮オプション:この画像だけに適用するのチェックを外し、解像度は、電子メール用に設定します。
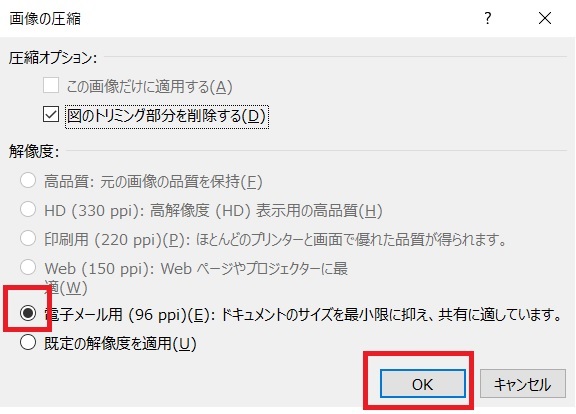

たったこれだけで、パワポ内にある全ての画像を圧縮してくれますよ!
念のため圧縮後のファイルは圧縮前と別のファイル名で保存してください。
パワポの資料を確認し、うまく圧縮できているか確認してみましょう。
2つ目の方法は、書式設定から行う方法です。
こちらは、全ての画像圧縮も可能ですし、任意の画像のみを圧縮することもできます。
手順1:任意のスライドの写真をクリックします。
手順2:「書式」タブの「図の圧縮」をクリックします。
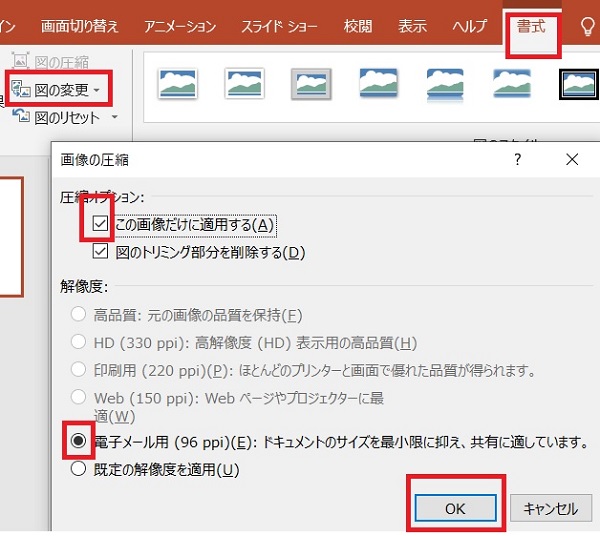
ここで、「この画像だけに適用する」のチェックを外せば、先ほどと同様に、
パワポ内のすべての画像が圧縮されます。
そうではなく、選択した画像だけを圧縮したい場合は、ここにチェックを入れたままにします。
フリーソフトを使わず画像圧縮を一括で行う方法
パワポ内に画像を貼る前に、
元の画像データ(jpgやpngファイル)を事前に一気に圧縮しておく方法もあります。
Win10であれば、超簡単に圧縮することが出来ます。
まず、圧縮したい画像を全選択し、右クリック>送る>メール受信者をクリックします。
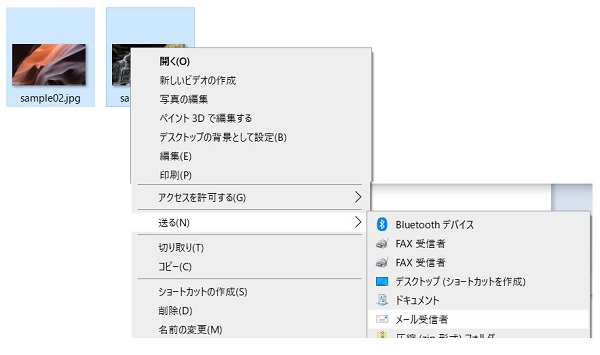
添付ファイルというポップアップが出てきますので、最小の640×480を選択します。
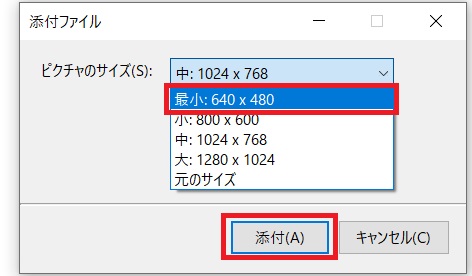
メールソフトが自動で立ち上がり、画像が添付されていると思います。
この添付画像を、全選択し、元のファイルと置き換えればOKです!

Outlookの場合はプロファイルの作成を求められる場合があります。
エラーメッセージに従って処理を進めてください。
ペイントで画像サイズを変更する
Windows標準機能であるペイントを使って1つ1つ画像を圧縮することも可能です。
画像をペイントで開き、サイズ変更を押します。
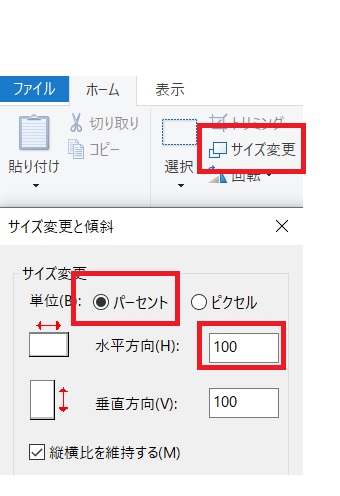
パーセントで好きなサイズに変更すればOKです。
画像圧縮まとめ
今回は、フリーソフトを使わなくても簡単に画像圧縮を一括で簡単に行う方法を紹介しました。
パワポにやたら高画質の画像を載せていると、場合によっては相手に迷惑になりかねませんので
参考にしてみてくださいね!
PowerPointの使い方は、オンラインでも学習できます!

ここまで読んでいただきありがとうございました。