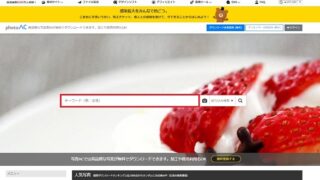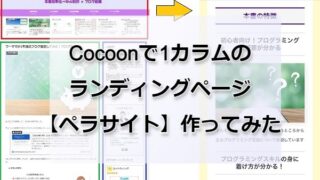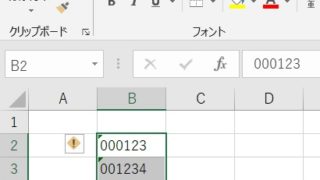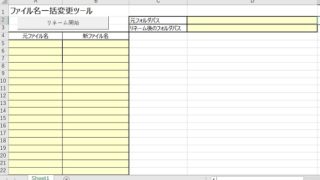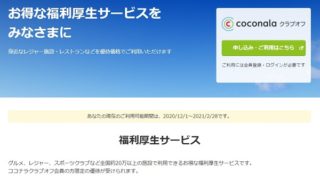csvファイルなどをExcelに貼り付けしたときに、先頭の「0」が表示されなくて困ることはありませんか?
例えば、「012345」というデータを入れたいのに、「12345」になってしまうという現象です。
0落ちなんて言われたりすることも多いですね。
この0を表示させたいときに、どのような手順で処理をしていますか?
多くの人は、メモ帳に貼りつけて、文字列にして0を表示させるという手順を踏んでいる方が多いです。
しかし、Excelマクロを使えば、ボタン一つで先頭の「0」を表示させることが出来ます。
今回は、Excelマクロを使って、一瞬で0を表示させる方法について解説します。
Excelで0を表示するのにまだメモ帳に貼りつけしてるの?
まず、多くの人が行っているExcelで0を表示させる方法を記載します。
Excelのセルの書式設定>ユーザー定義>000000を入力し、まずは6桁で表示させる
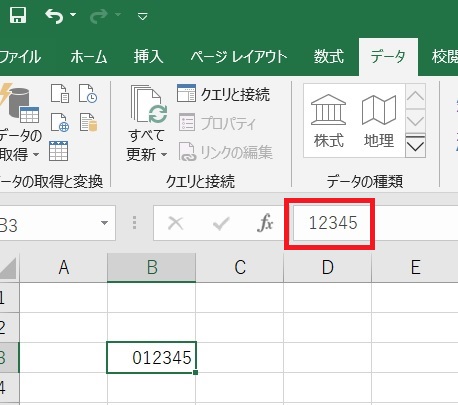
でも、これだと、Excelの見かけ上0がついているだけで、
本当のデータが12345のままになっていますので(赤枠部分が0落ちしたままになっている)
次の手順で、B3セルをコピーし、メモ帳に貼りつけます。
さらに、Excelのセルの書式設定>文字列にしてから、
メモ帳に貼りつけておいた、012345をエクセルに貼りつけるという作業をします。
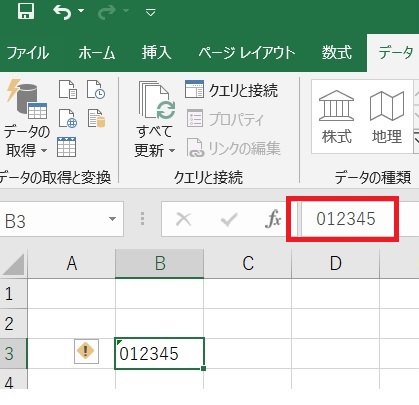
そうすると、セルに緑の▲マークがついた状態になり、
実際のデータ(赤枠部分)もきちんと012345になっています!

0表示のために、毎回この方法でメモ帳に貼り付けをしていますが、
手順が多く地味に面倒なので、もっと効率的に0を表示させる方法はないですか?

メモ帳に貼り付けする方法では、手順を4操作も踏んでいますよね。
Excelマクロを使えば、1秒で終わらせることができるので
作業効率を上げることが出来ますよ!
毎日作業をしているのであれば、より高い効果が得られると思います!
Excelで0を表示させたい!マクロを使えば一瞬で表示出来る
偉そうに語っていますが、実は私もずっと、上記のようなメモ帳に貼りつけ作業をしていました。
だからマクロを勉強して、一瞬で表示できた時は、めちゃくちゃ感動しました!!
Excelマクロは、通常そのマクロが保存されているExcelファイル内でしか動かすことが出来ません。
でも、今回の0表示処理のように、色んなExcelで使いたいと思う場面があると思います。
どのExcelブックでも共通のマクロとして使用できる機能である、個人用マクロブックを活用します。
個人用Excelマクロブックの登録方法
まずExcelの開発タブを表示させます。
ここが分からない方は、先にこちらの記事を読んでください。
開発タブから、
マクロの記録>ショートカットキーに「好きなアルファベット」>マクロの保存先を「個人マクロブック」>OK
を押します。
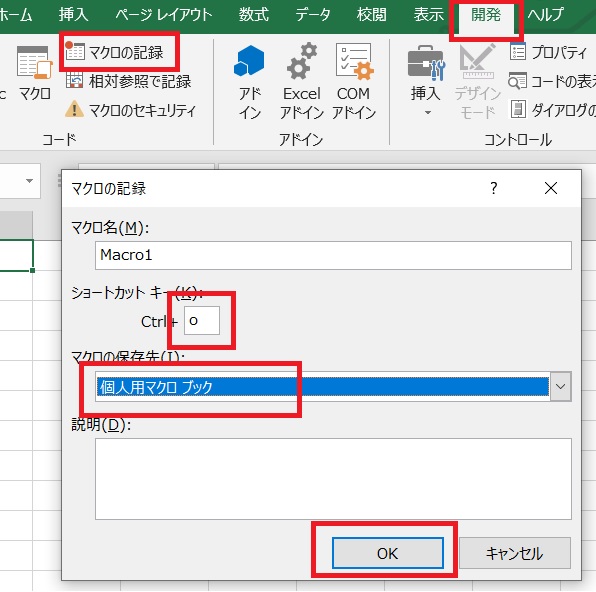
※今回は好きなアルファベットは「o」(小文字のオー)にしてみました。
そうすると、マクロの記録が始まり、左下にこのような■ボタンが現れますので、
ここをクリックして、マクロの記録を停止させます。
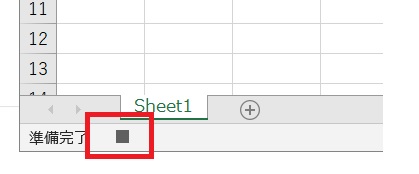
次に、Visual Basic>VBAProject(PERSONAL(XLSB)>Model1を開くと
こんなコードが記録されていると思います。
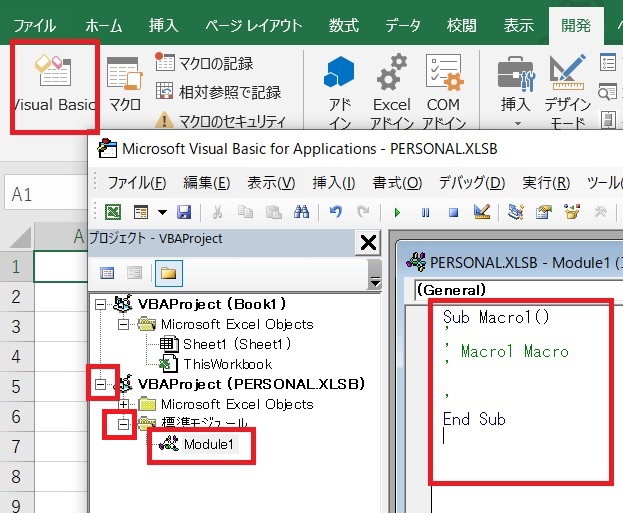
ここのコードをすべて削除して、以下のコードを入力してください。
Sub 選択セルの0落ち修正()
Dim rng As Range
For Each rng In Selection
With rng
.NumberFormatLocal = "@"
.Value = Format(.Value, "000000")
End With
Next rng
End SubVBEの「上書き保存」で「PERSONAL.XLSBの上書き保存」をします。
エクセルを閉じる際に、
個人用マクロブックへの保存確認メッセージが表示されます。
このメッセージの「OK」ボタンをクリックしたタイミングで、
個人用マクロブックが保存されますので、
このメッセージが出ていることを確認してください。
これで設定は終了です。

では、実際に試してみましょう!
個人用Excelマクロブックの実行方法
実際に試してみます。
新しいエクセルを開いて、先頭に0が表示されない数字を適当に入れてみてください。
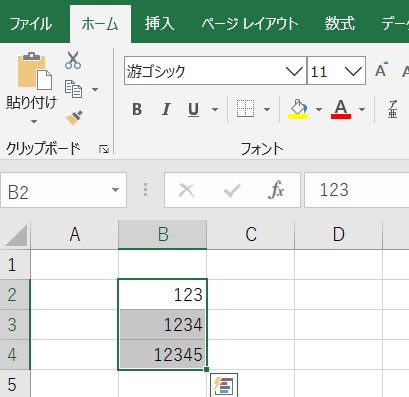
そして、数字が入っている部分を選択した状態で「Ctl+o」を押してみてください。
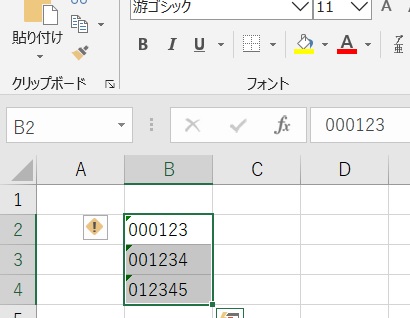
どうですか?一瞬で0表示されたはずです。
※うまくいかない人は、
個人用マクロが保存されていない可能性がありますので
きちんと保存できているか確認しましょう。
今回のマクロのコードの中に、「.Value = Format(.Value, “000000”)」という部分があります。
これを見ても分かるように、今回のマクロでは選択した部分を6桁表示させるというマクロになっています。

上記のメモ帳貼り付けの場合でいうと
Excelのセルの書式設定>ユーザー定義>000000を入力するのと同じですね。
なので、もし毎回8桁表示にしたい!という人は、
.Value = Format(.Value, “00000000”)とコードを変えればOKです。

すごく便利ですね!
私はシステムからダウンロードした社員コードを
必ず6桁表示にしないといけないので、作業効率が上がりそうです!
Excelで0を表示させる方法まとめ
今回は、Excelで0を表示させる方法として、個人マクロブックを使用する方法について紹介しました。
個人マクロブックに、よく行う処理をたくさん登録しておけば、作業効率は格段に上がります。
私の個人マクロには、当ブログでも紹介している、
「Excelシート別に個別ブック作成」「項目別にシート分割」「Excelシート別に個別ブック作成」
といった、汎用的に使える多くのマクロを登録しています。
簡単な作業でも、チリも積もれば山となるで作業に時間がかかってしまいます。
よく使うExcelの処理は、全部個人マクロに入れておくといいですよ!
ここまで読んでいただきありがとうございました。