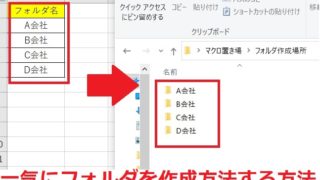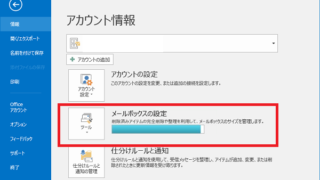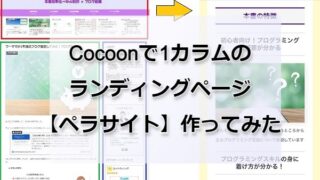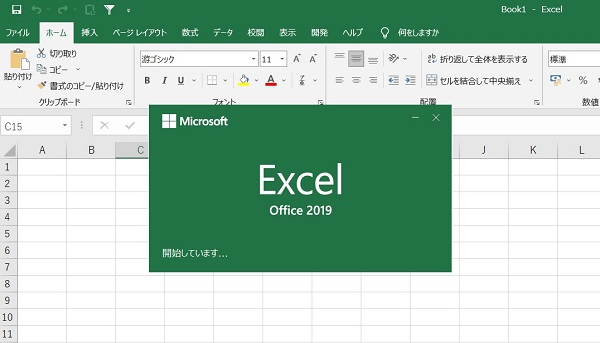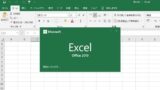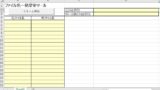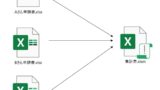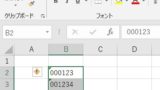エクセルVBA(マクロ)を使って業務効率化をしまくっているtsenです。
私は、文系出身でこれまでIT知識やプログラミングを学んだことはありませんが
独学でエクセルVBA(マクロ)を勉強し、
今では社内のあらゆる部署から、エクセルVBA(マクロ)作成依頼が集まり
様々な実務の改善をしてきました。
文系出身だからこそプログラミングがわからない人の気持ちがよくわかりますし、
実は、私はエクセルVBA(マクロ)勉強に一度挫折しています。
こちらの記事でも書いていますが(「ExcelVBA初学者が「マクロの記録」から入ると挫折する理由」)
初心者がエクセルVBA(マクロ)で挫折する理由は、
実務でどのように使うのかが全くイメージ出来きないからなんです。
このブログでは全く知識がない人でも0からエクセルVBA(マクロ)を勉強して
実務に活用できるようにすることをコンセプトに作成しています。
このページでは、エクセルVBA(マクロ)でできること!実際の改善事例7選!というテーマで
明日から使えるエクセルVBA(マクロ)コードをまとめました。
という方のお役に立てるのではないかと思います。
エクセルVBA(マクロ)を始めるための準備設定と基本操作
まず、はじめにエクセルVBA(マクロ)を始める前に設定準備と基本操作を抑えましょう。
ここでは、以下の内容を解説しています。。
・エクセルVBA(マクロ)を始めるための事前準備
・エクセルVBA(マクロ)コードを挿入する方法
・エクセルVBA(マクロ)形式で保存する方法
・エクセルVBA(マクロ)の基本的な実行方法
・エクセルVBA(マクロ)ボタンを使う方法

基本操作をマスターできましたか?
それでは、ここから実務レベルでエクセルVBA(マクロ)でできることを解説していきます。
エクセルVBA(マクロ)でできること!実際の改善事例7選!
エクセルVBA(マクロ)でシート操作ができる!
エクセルVBA(マクロ)を使うとシートを分割したり結合したりといって、シート操作ができます。
具体的には一つのエクセルファイルの中に複数シートが入っていて、これを個別のエクセルに分けることが出来ます。
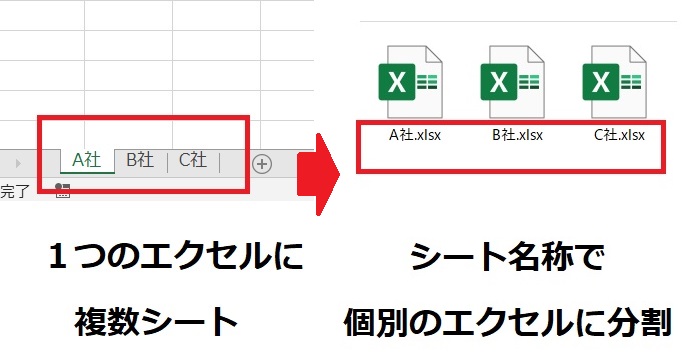
詳しいコード解説はこちらの記事に記載してありますので、参考にしてください。
エクセルVBA(マクロ)でファイル操作ができる!
VBAを使うと、ファイル操作をすることが出来ます。
例えば、このようにファイル名を一括変更(リネーム)することが出来ます。
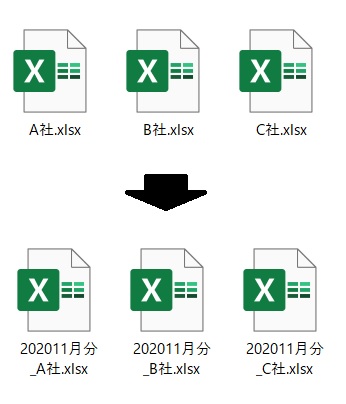

元ファイルをコピーしてから名称を変更するので、
元ファイルはそのままにファイル名称変更後のファイルも保存することができる
便利機能付きです!
フォルダ操作もできる!
エクセルマクロでは、大量のフォルダ作成を一気に一括作成するなんてこともできます。
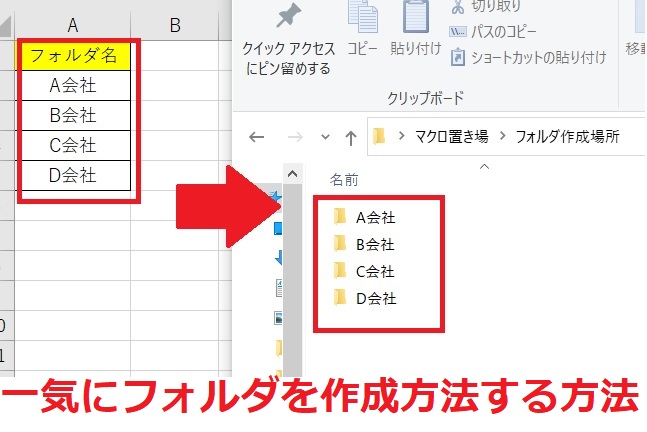
Excelマクロでデータの集計作業が一瞬で出来る!
Excelにおける実務作業で最も多いのが「転記」「集計」業務ではないでしょうか?
このコード内容をしっかり理解することで、多くの実務作業に応用することが出来ます。
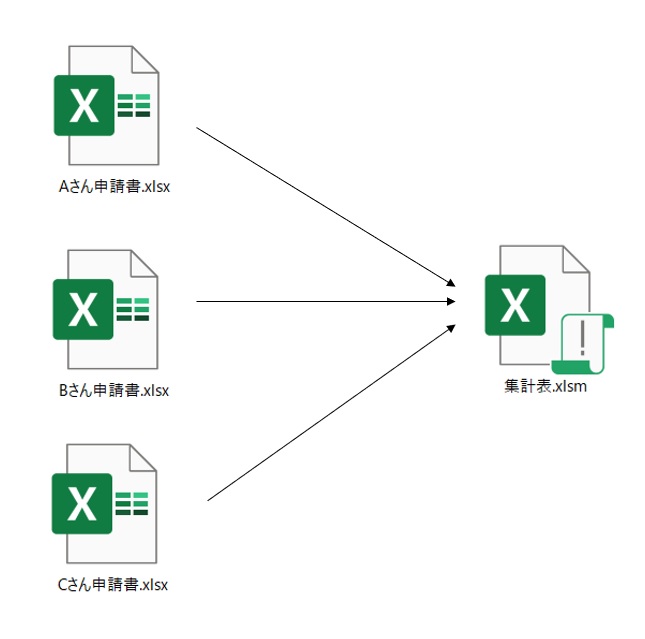

ひたすらコピペしている人は要チェックです!
単純作業はどんどん効率化していきましょう!
上記の事例は、決まったフォーマットを回収・集計する場合ですが
集計元が何行あるか分からないファイルを集計する場合は以下のコードが活用できます。
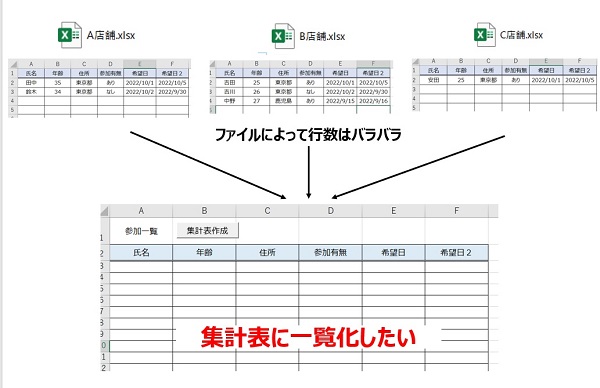
Excelマクロでデータ「項目別に分割」することが出来る!
オートフィルタで該当の項目を抜き出して別シートにコピペするという作業ができます。
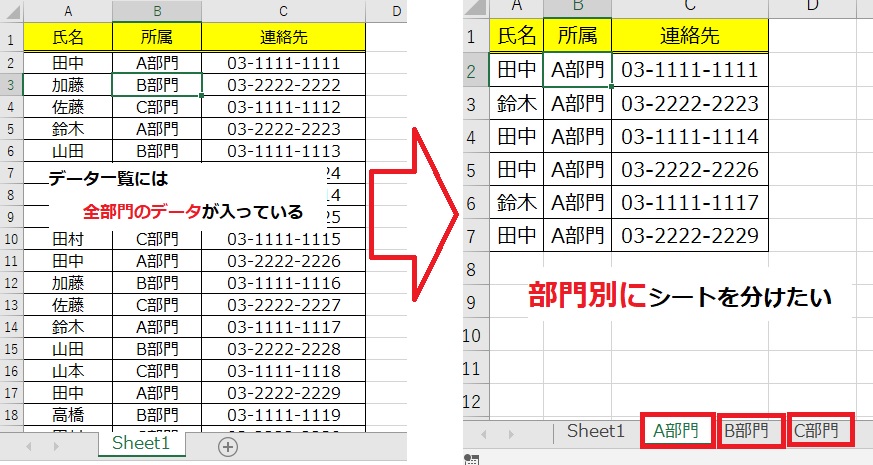
Excelマクロで「提出物チェック」が簡単にできる
こちらは、複数の資料提出をさせるときに、誰が何を出しているか
確認するだけでも大変!という職場の声を元に作成したマクロです。
事前に仕込みが必要ですが、一度設定すれば以降とても楽になります。

ExcelマクロでOutlookメールを操作できる!
ExcelVBAでOutlookメールも操作することが出来ます。
Outlookを使っている場合は、使わない手はありません。
個人用マクロを活用すると劇的に効率が上がる
エクセルマクロは、通常そのマクロが組まれているエクセルファイルでしか動かすことが出来ません。
でも、ちょっとした同じ処理をいろんなエクセルで使いたいなと思う場面があると思います。
「個人用マクロブック」を作成するとどのブックでも共通のマクロとして使用できるようになります。
今回は、エクセルの0落ち処理のマクロを事例をもとに解説しています。
エクセルVBA(マクロ)で出来る事まとめ
エクセルVBA(マクロ)を使うと、
シート操作、ファイル操作、フォルダ操作などの基本的な操作に加え、
転記・集計といったコピペ作業はほとんど自動化することが出来ます。
このブログでは全く知識がない人でも0からエクセルVBA(マクロ)を勉強して実務に活用できるように今後も解説記事をアップしていきますので
是非活用してみてください。
それでも、「やっぱりマクロが組めない!分からない!誰かに作って欲しい!」
「こんな作業を自動化できるマクロを作って欲しいんだけど・・・」という方は、
クラウドソーシングサービスを利用すれば、必要なマクロはたった数千円で作ってもらうこともできます。
\ExcelVBA作成依頼はこちら/
こういったサービスもうまく利用しながら、業務効率改善を図ってみてください。