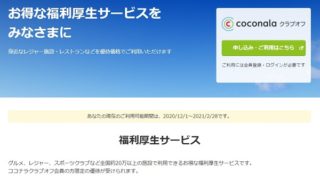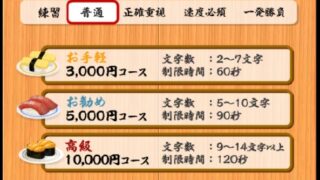システムからダウンロードしてきたcsvファイルを編集したい時などに
csvをExcelで開いてしまうと、0落ちするという現象が発生すると思います。

csvファイルの中身を少し書き換えてまたcsvデータにしたものをシステムにアップロードしようとしたら、編集時にcsvデータが0落ちしていて、うまくシステムに反映できないってことがよくあります・・
今回は、そんな方のために、
csvデータをExcelで編集する時に、0落ちを防ぐための方法を紹介していきますので
是非活用してみてください。
・csvデータをExcelで加工編集する作業をしている人
・csvデータをエクセルで開いた瞬間に0落ちする現象に困っている人
・csvの内容を編集してまたcsvファイルで保存したい人
csvの0落ち注意!エクセルでcsvを編集して0落ちせず保存する方法
例えば、こんなcsvデータがあるとします。
0001,Aさん,03-1111-1111,A部署,A部長
0002,Bさん,03-2222-1111,B部署,B部長
0003,Cさん,03-3333-1111,B部署,B部長
0004,Dさん,03-4444-1111,C部署,C部長これをExcelで開いちゃうとこうなっちゃうわけです。
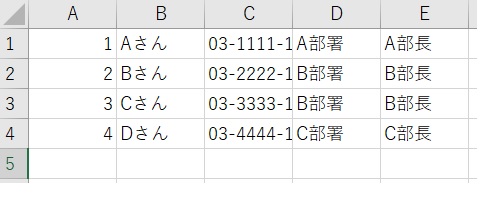
A列にある「0001」という部分の0が0落ちしてしまっていますね。
この0落ちが起こってしまう原因は、
csvをエクセルで開くと、数字情報は全て「数値」として扱ってしまうからなんです。
そもそも、csvは値をカンマ(,)で 区切って書いているテキストデータなので
テキストエディタで開けば0落ちしません。
メモ帳でも0落ちせずに開くことができます。
メモ帳でも全然いいですが、メモ帳だと改行がうまく見える化されないので
出来ればTeraPadなどのテキストエディターで開くことをお勧めします。

Terapadなどのテキストエディタを使うと
検索機能や、行数カウント機能、色で識別など
色々と便利な機能がついているので、
せっかくならテキストエディタを使用したほうが便利ですよ!
記事末尾にTerapadのダウンロード方法も載せておきますね!
なので0落ちしないためには
結論、メモ帳やテキストエディタで開いて編集すればいいんですが、
加工編集をどうしてもエクセルで行いたい!という場合も多いと思います。
そこで今回は、csvを0落ちせずにエクセルで開いて編集する方法をいくつか紹介します。
方法①メモ帳で開いて文字列でエクセルに張り付ける
まずcsvをメモ帳などのテキストエディターで開き、全選択コピーして新規エクセルに貼り付けます。
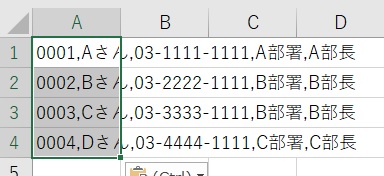
貼りつけるとこんな感じで、
A列にカンマ区切りのテキストがすべて入っていると思います。
これをカンマで区切っていきますが、ポイントは文字列指定する事です。
データ>区切り位置>カンマやタブなどの区切り文字>カンマにチェック>データのプレビュー部分を全選択>文字列で完了です。
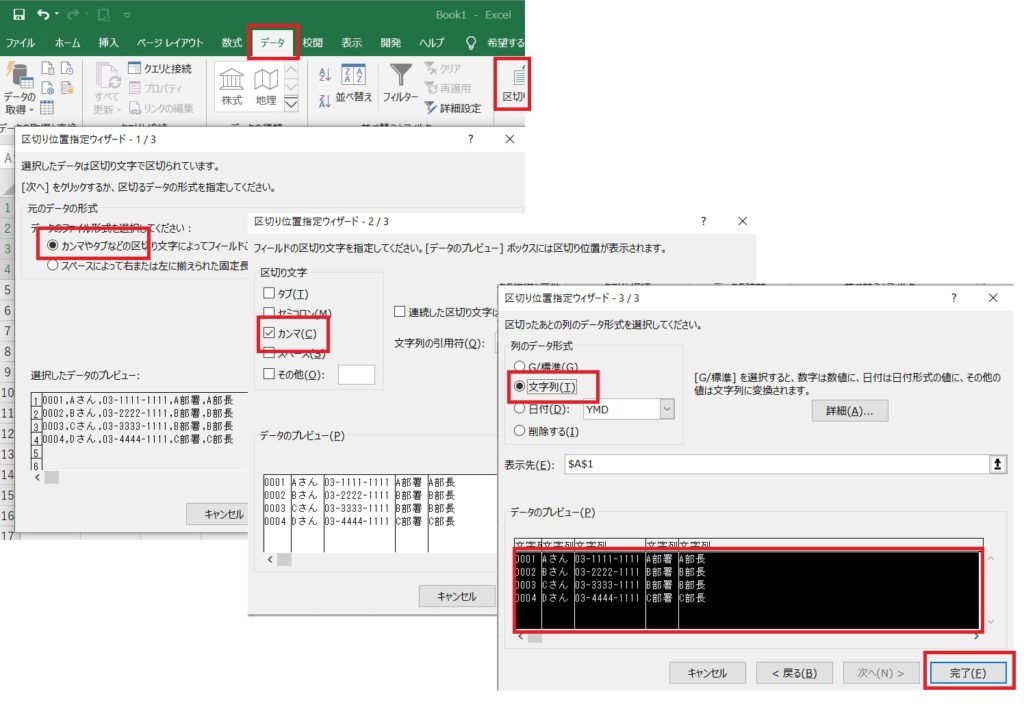
注意点としては、データのプレビュー部分を全選択してから文字列を押すこと!
文字列を先に選択してからデータのプレビュー部分を全選択すると、
文字列のチェックが外れてしまいますので注意が必要です。
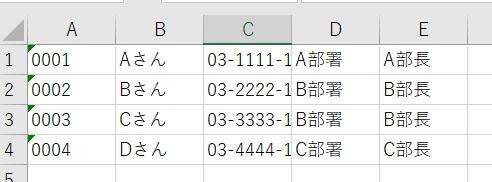
こんなデータが出来れいれば問題ありません。
この状態で色々と中身を編集していきます。
例えばCさんとDさんの番号を書き換えましょう。
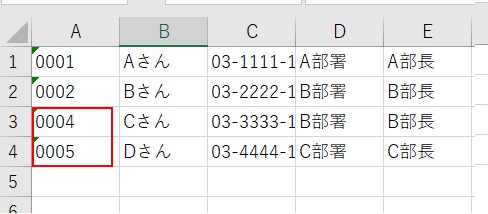
そして、csv形式で保存しましょう。
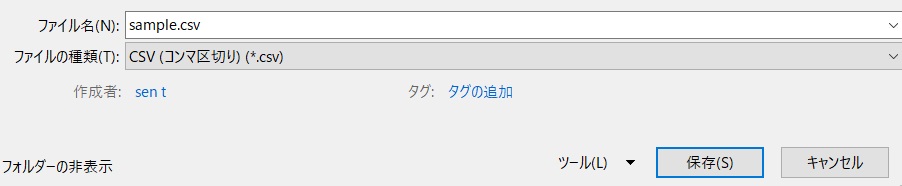
こんなデータが仕上がってれば問題ありません。
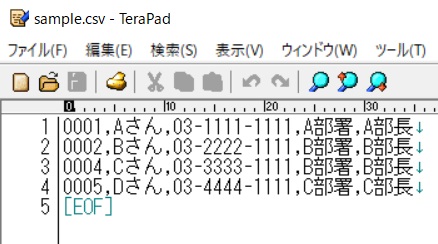
方法②データ取り込み時に列の書式をテキスト形式にする
まず、新規エクセルを立ち上げ、
データ>外部データの取り込み>テキストファイルをクリックしてcsvファイルをインポートします。
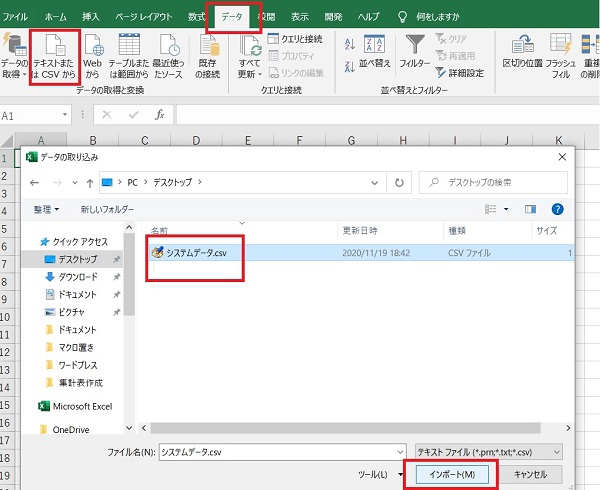
データの変換を押して(※読み込みはNG)、PowerQueryを立ち上げます。
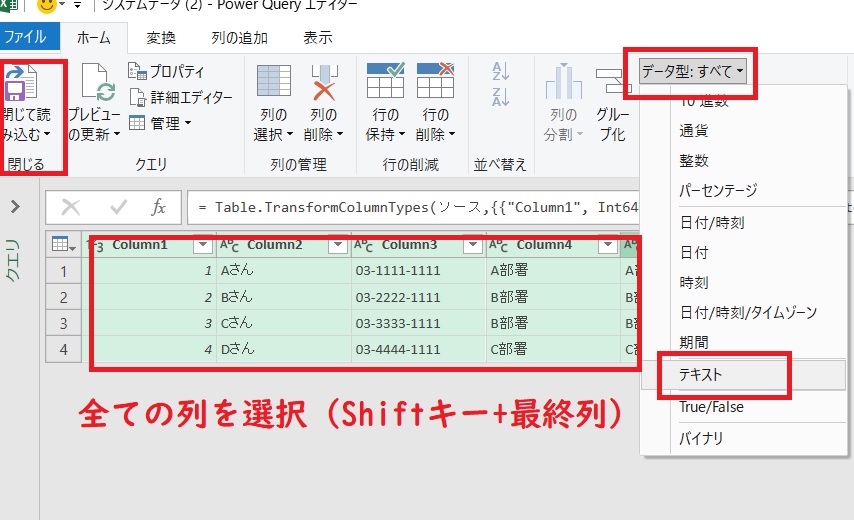
そして、全ての列を指定(Shiftキー+最終列)し、データ型のプルダウンからテキストを選択します。
「現在のものを置換」を選択し、閉じて読み込みます。
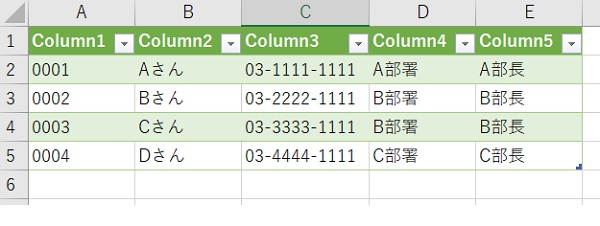
あとは、内容を編集して、方法①と同じようにcsv形式保存すればOKです。

方法①②どちらの方法でもいいですが、
個人的には①の方法がおススメです。
もし0落ちしてしまったら?0の復活方法
本来は0落ちしない状態でエクセルで開くのがいいのですが、
うっかり0落ちしてしまった場合の復活方法についても解説します。
Excelのセルの書式設定>ユーザー定義>000000を入力し、まずは必要な桁数で表示させる
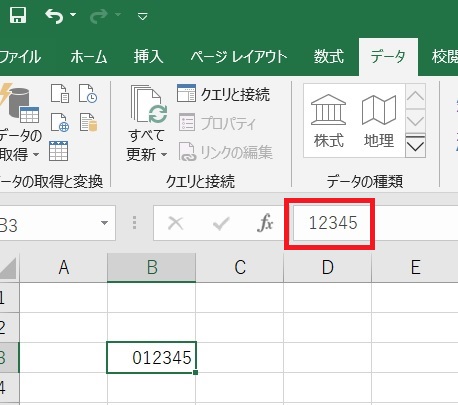
でも、これだと、Excelの見かけ上0がついているだけで、
本当のデータが12345のままになっていますので(赤枠部分が0落ちしたままになっている)
B3セルをコピーし、メモ帳に貼りつけます。
さらに、Excelのセルの書式設定>文字列にしてから、
メモ帳に貼りつけておいた、012345をエクセルに貼りつけるという作業をします。
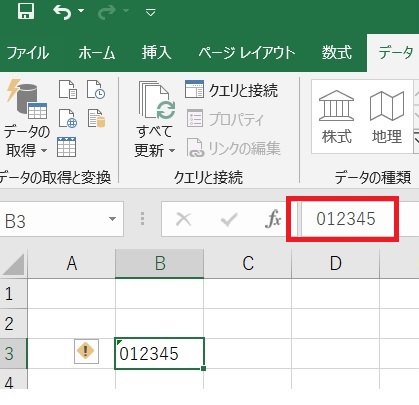
そうすると、セルに緑の▲マークがついた状態になり、
実際のデータ(赤枠部分)もきちんと012345になって0落ちが復活できます。

この方法でも復活できますが、もっと簡単に1秒で復活できる方法もありますよ!
詳しくは、こちらの記事「Excelで0を表示させたい!メモ帳使ってる人必見!1秒で出来る方法」もあわせて読んでみてくださいね。
テキストエディタTeraPadの使い方
最後に、テキストエディタののダウンロードの仕方も解説しておきます。
https://forest.watch.impress.co.jp/library/software/terapad/
にアクセスをしてダウンロードをクリックしてください。
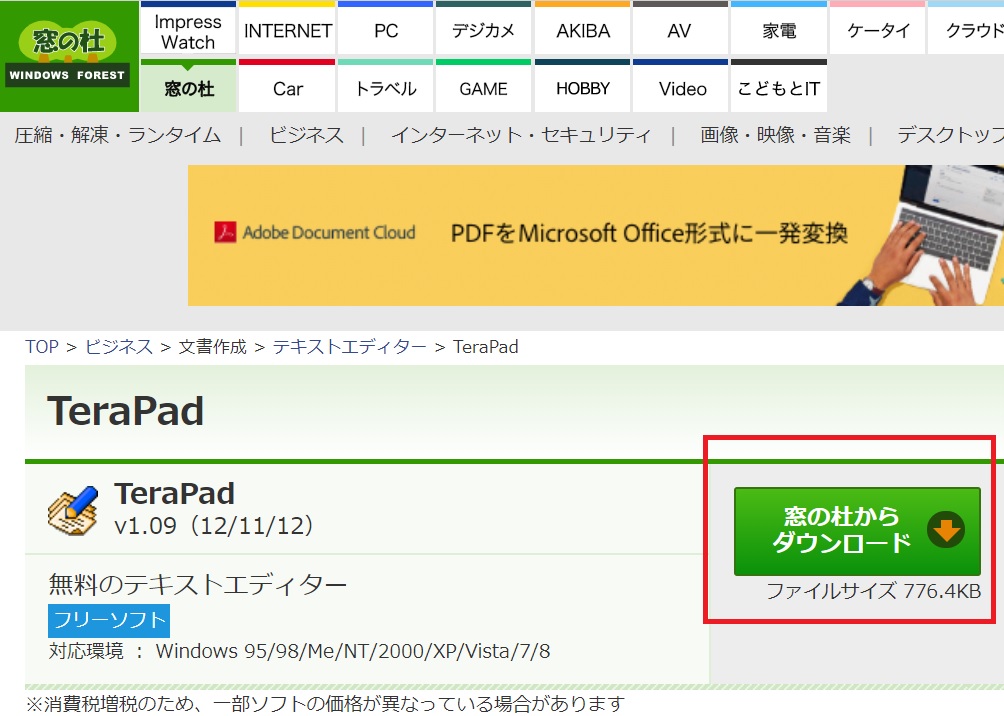
紛らわしい広告が色々出てきますが、何も押さなくてOKです。
このような「ダウンロードしています」という表示が出ていればOKです。
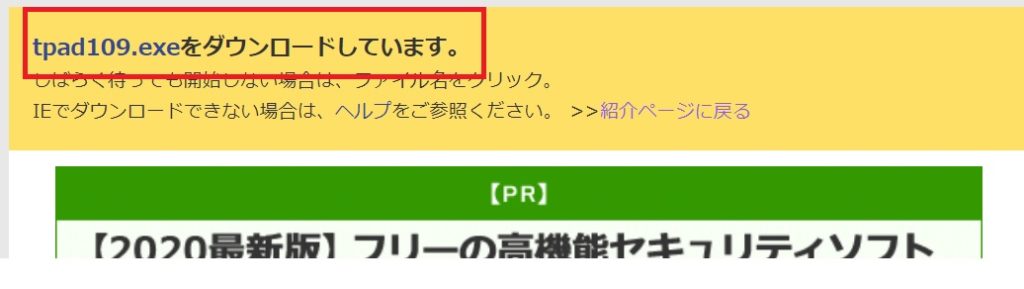
「tpad109.exe」というファイルがダウンロードされていると思いますので
ダブルクリックしてください。
このアプリがデバイスに変更を加えることを許可しますか?と
聞かれると思いますので、「はい」をクリックしてください。
そうすると自動的にソフトのインストールが始まります。
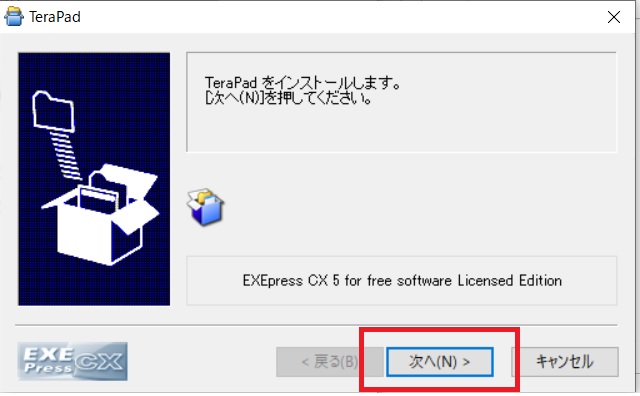
次へを押していくと、「ファイルのコピー先フォルダ」を指定する場所が出てきます。
変更する必要はありませんが、
コピー先フォルダがどこになのかを覚えておきましょう。
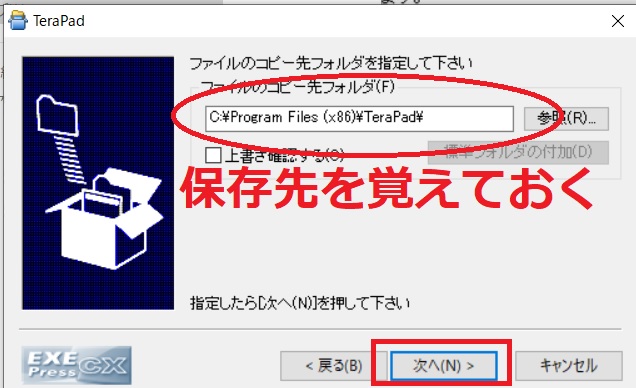
これでインストールは完了です。
インストールするだけでも、使用すること自体は出来ますが
csvは、Windows10だと初期設定ではエクセルで開くようになってしまっているので
この初期設定自体を変えておきましょう。
任意の「csvファイル(.csv)」を右クリックし
プログラムから開く→別のプログラムを選択→その他のアプリ→
常にこのアプリを使ってファイルを開くにチェックを入れる→
このPCで別のアプリを探す→先ほど保存したフォルダ内のTerapad.exeを選択します。
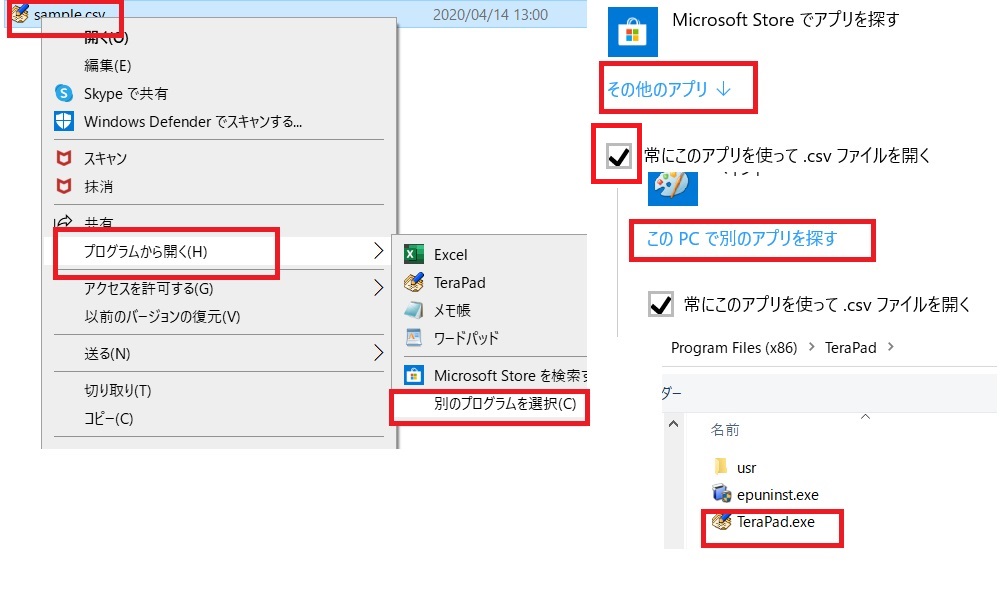
これで、今後csvファイルは毎回Terapadで開いてくれるようになります。
エクセルでcsvを開く時に0落ちしない方法まとめ
今回はエクセルでcsvを開く時に0落ちしない方法を2つ紹介するとともに、
テキストエディタの設定方法についてもまとめてきました。
TeraPadでなくてもテキストエディタであれば何でもいいと思いますが
csvデータをいきなりエクセルで開いて0落ちしてしまうということはないようにしましょう!

ここまで読んでいただきありがとうございました!